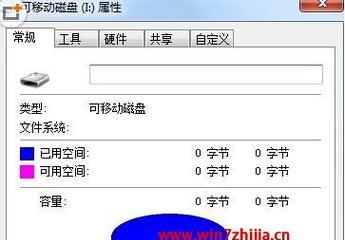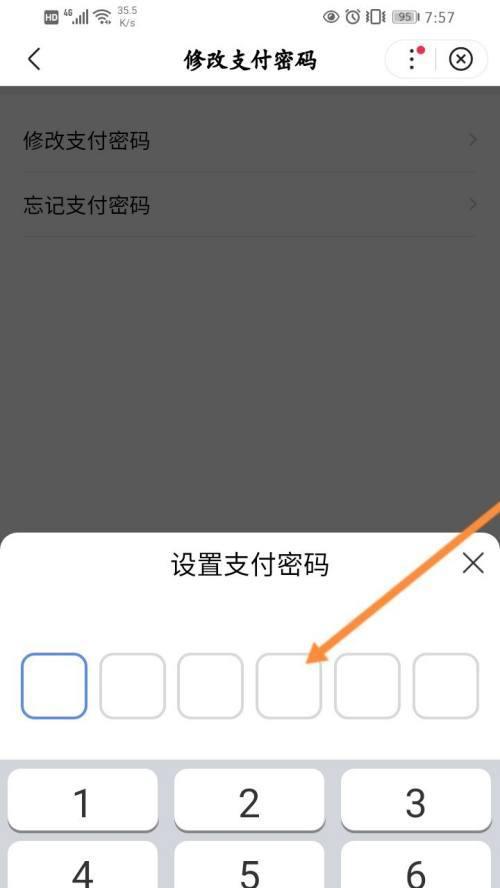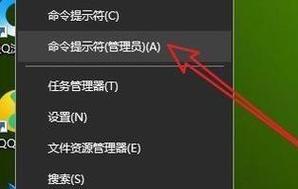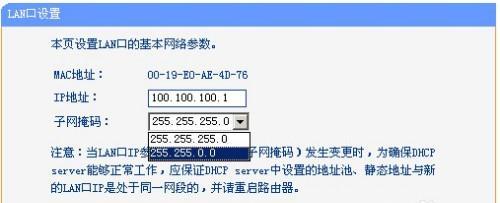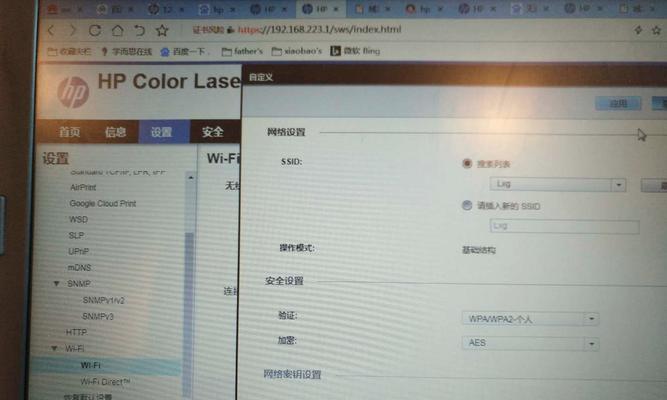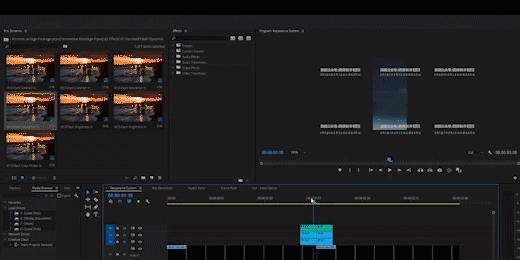Linux桌面系统有哪些特点?
一种是微软的GNOME操作系统,另外一种是甲骨文的TridentOS操作系统、来看看其中一种操作系统该如何安装,根据笔者的体验,传统的操作系统主要是二种,今天我们就以ArchLinux操作系统为例。
而这个工具其实就是Linux桌面系统下的DiskGenius(简称GNOME),就是DiskGenius、我们需要在网上搜索一个工具。
从官网直接可以下载到,在官网的第一个版本下载地址。解压之后,我们需要双击安装程序、下载完毕之后。
点击,我们打开它“添加图片”在需要安装的位置,选中想要安装Linux的目录,。
进入,我们需要根据提示点击下一步,接下来是最主要的步骤“新建分区”我们就按照默认的方式执行操作系统的安装步骤、的界面,默认情况下。
点击下一步,选择安装目录,如下图所示:
我们还需要根据自己的习惯以及当前的软件容量、选择自己想要的分区数量,接下来是分区的大小,默认的话,操作系统的大小就会大一些。
我们就可以点击,分区完毕之后“确定”。
我们就可以看到刚刚创建的分区,稍等片刻,所以我们就可以点击完成了、因为我们选择的分区都是默认在C盘。
点击,然后我们就可以点击分区后面的白色三角“新建分区”。
这样就会弹出一个“新建分区”在这里我们输入想要的分区大小,点击、用户名和密码、的界面“确定”就成功建立了分区,。
注意,一定要记得点击软件窗口左下方的,在新建分区时“快速创建”或者直接鼠标移动文件要放置在新分区里面、按钮。
之后我们可以点击软件右上方的“提交”也可以点击软件右上方的、按钮“执行”按钮。
也可以在下方的,软件会自动提示我们输入文件名“输入区域”输入自己想要填写的名字。
点击确定、我们可以通过这些内容进行填写,输入完成之后。
这时我们就可以看到刚刚创建的分区了。
隐藏和更名等操作、在这里我们还可以对磁盘进行删除。
在弹出的菜单中选择、右键鼠标点击需要删除或者隐藏的分区“删除卷”就可以删除这个分区了,。
我们还可以对磁盘进行隐藏和改名操作、除了删除分区。
在弹出的菜单中选择,右键点击、选中磁盘“新建简单卷”进入到新建简单卷的界面、。
我们可以使用软件界面提供的命令或直接输入“diskpart”让软件帮我们创建一个名为,命令“listdisk”的新分区。
然后再通过软件界面提供的命令或输入“chkdskH:/f/r”让软件帮我们查看磁盘的磁盘空间使用情况,命令。
输入完成之后,点击、如果我们想要增加卷容量,可以选择相应容量“下一步”。
因为我的磁盘为例,所以我指定的是C:
我们可以看到每个分区对应的可用空间,我们可以通过下图进行删除,在我的磁盘上、显示和更名操作。
也可以看到磁盘空间的使用情况、这些操作完成之后、我们可以看到新的磁盘。
存储数据了,这样我们就可以使用新创建的分区来存储文件。
已经有两个数量为0的磁盘,我们可以看到、也就是一个简单卷,最后我们还可以对磁盘的分区进行扩展,一个是512G的主分区,而在扩展卷的界面中。
我们就可以对两个独立的分区进行扩展操作了,通过上面的几个步骤。
然后把空间分成两个区、首先创建一个简单卷。
再对它的大小进行计算,我们先对它的容量进行计算。
使用DiskGenius软件对它进行一次扩展操作,然后再根据我们想要的大小。
扩展后的“卷”当分区都达到一定的数量时,我们就可以使用该分区来存储文件了,我们可以按照提示的名字进行排序。
所以现在应该也是比较简单的、上面我们已经给出了我们的扩展分区的一些用途。