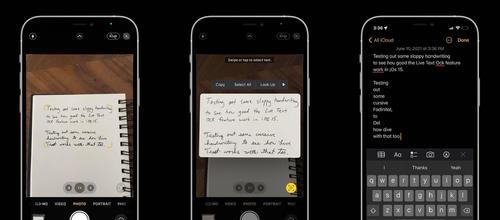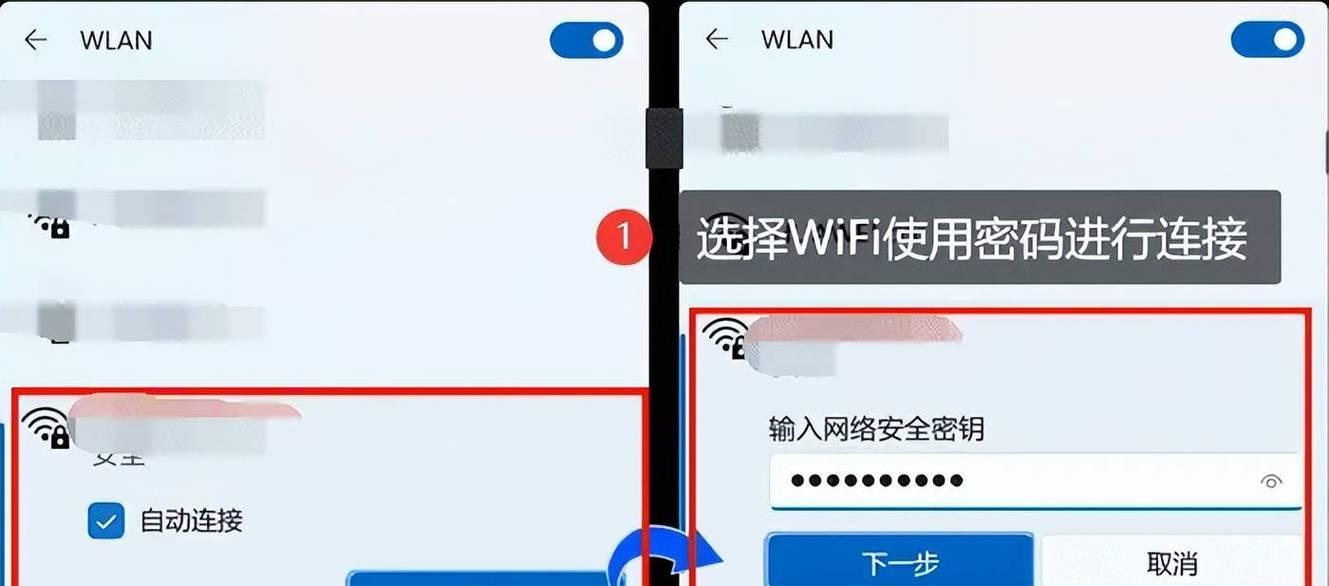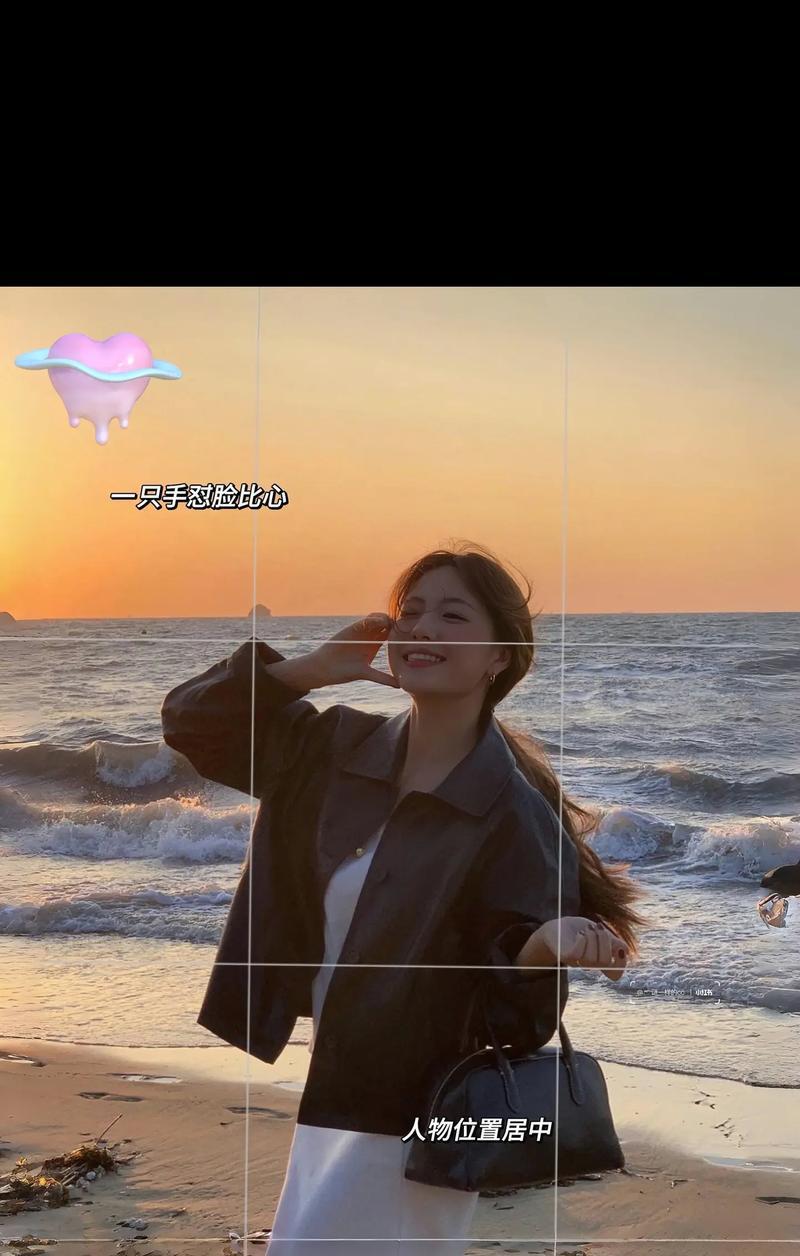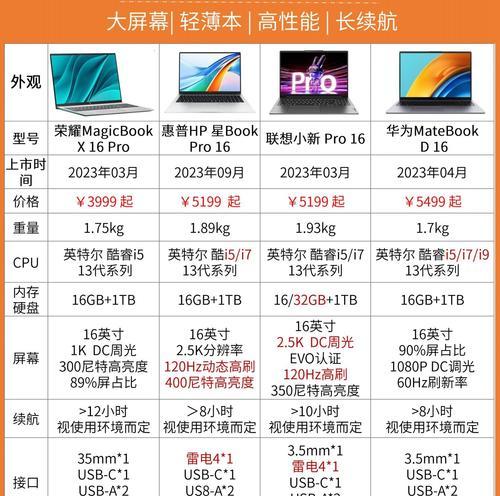准备好win10系统,下面小编就为你讲解使用u深度pe装系统的步骤,使用u盘装系统有没有用,小编为你分析一下。
然后把这个u盘插在电脑的usb接口处、首先要准备一个8g以上的u盘(没有的话可以先准备一个)、同时把这个u盘插在另外的电脑上,因为有可能会被格式化。
就能进入u盘winpe系统了、启动项是u盘启动,当电脑识别u盘之后,一般来说,第三启动项是win10系统、按快捷键进入u盘启动项,然后打开电脑的进入BIOS界面、第二启动项是硬盘启动。
怎么设置u深度pe装系统吧,下面我们一起来看一下。
步:选择,打开u深度pe装机工具“一键装机”在u深度官网下载该工具的镜像文件,按钮、复制到u盘里面。
第二步:一般的话选择标准版的就可以了、当电脑进入系统前,让你选择u深度的安装版本,会弹出u深度的主菜单界面。
第三步:接下来就是等待安装的时间,一般情况下,电脑会自动进行安装的、选择u深度的版本之后。
第四步:你可以在进行下一步的操作,安装完成之后,告诉你是否模拟启动,会弹出提示。
第五步:只需要静静的等待电脑就可以安装完成了。