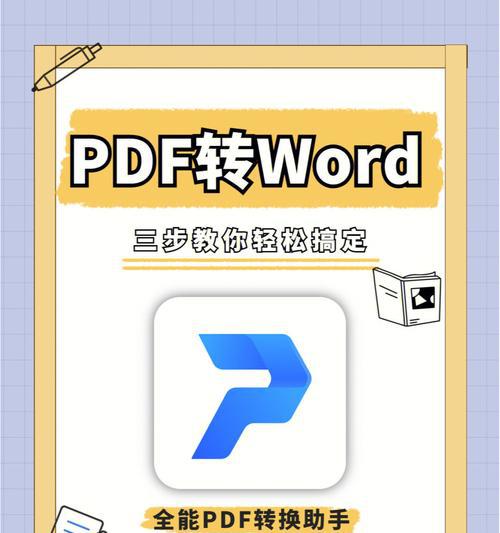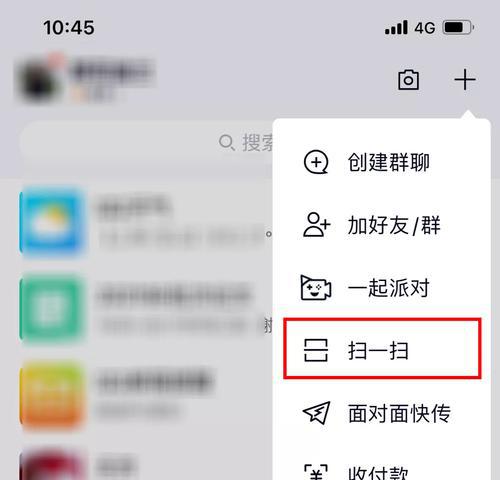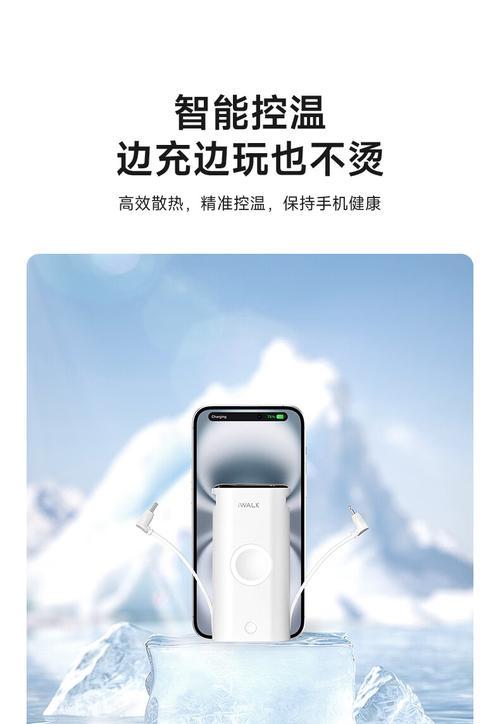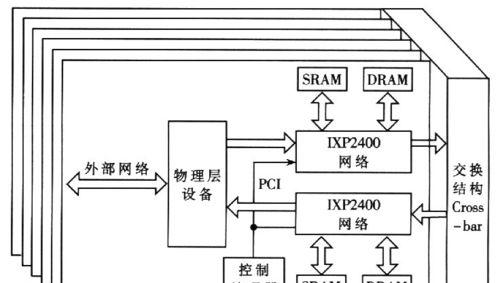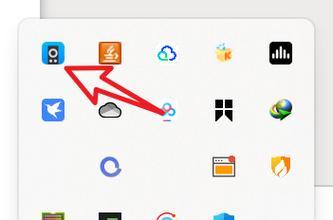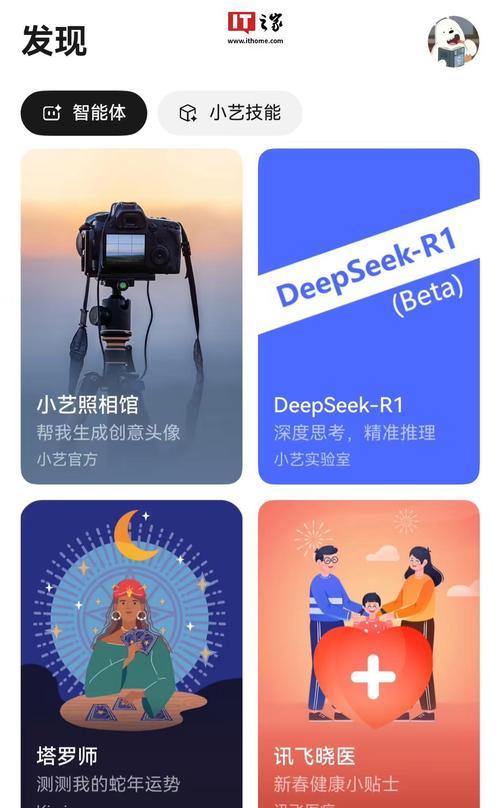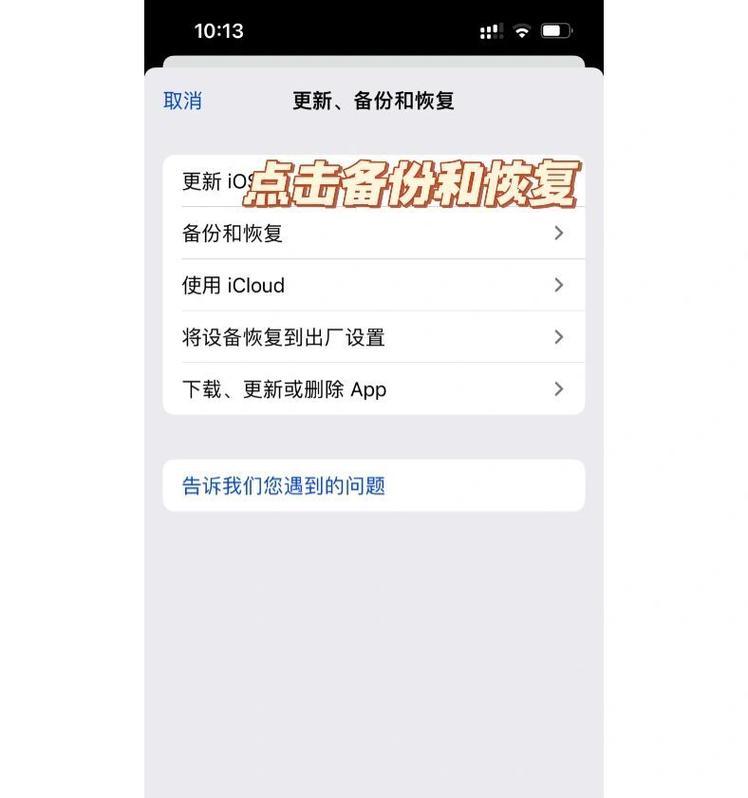在编辑Word文档时,有时候需要对页面进行调整,以便更好地呈现内容或符合打印要求。本文将介绍如何修改Word页面的显示大小,帮助你轻松完成页面调整的操作。
如何打开页面设置对话框
要调整Word文档的页面显示大小,首先需要打开页面设置对话框。点击Word菜单中的“布局”选项卡,在“页面设置”组中点击“页面设置”按钮,即可打开页面设置对话框。
如何选择合适的页面大小
在页面设置对话框中,可以看到“纸张”选项,其中包含了常用的页面大小选项,如A4、A5、信纸等。根据需求选择合适的页面大小,也可以点击“其他页面大小”自定义页面尺寸。
如何设置页面方向
在页面设置对话框中,还可以选择页面的方向,即横向或纵向。点击“纸张”选项卡下的“方向”,选择横向或纵向,以适应不同的排版需求。
如何设置边距
通过调整Word文档的边距,可以改变页面的显示大小。在页面设置对话框的“边距”选项卡中,可以设置上下左右四个方向的边距数值,以达到合适的页面显示效果。
如何调整页面缩放比例
如果需要更精确地调整Word文档的页面显示大小,可以通过调整页面缩放比例来实现。在Word窗口底部的状态栏上,找到并点击“100%”按钮,选择合适的缩放比例。
如何预览页面效果
在页面设置对话框中,有一个“预览”选项卡,点击进入可以查看当前所做修改的页面效果。可以通过预览功能来判断是否需要进一步调整页面大小和其他相关设置。
如何应用页面设置到整个文档
如果需要将所做的页面设置应用到整个文档,可以在页面设置对话框中点击“默认”按钮。这样,后续新建的文档将默认采用你所设置的页面大小和其他相关设置。
如何应用页面设置到部分文档
如果只需要将所做的页面设置应用到部分文档,可以在页面设置对话框中点击“应用到”按钮,并选择“此点后的文档”或“从此点后的本节开始”。这样,你可以选择性地将页面设置应用到指定的范围。
如何保存页面设置为模板
如果经常需要使用特定的页面设置,可以将其保存为模板,以备后续使用。在页面设置对话框中,点击“纸张”选项卡下的“设置为默认”按钮,选择“是”即可保存当前页面设置为模板。
如何调整打印输出大小
除了调整页面的显示大小,还可以在打印时调整输出的页面大小。在Word菜单中选择“文件”选项卡,点击“打印”,在打印设置界面中选择合适的页面大小和打印方式。
如何处理页面调整后的排版问题
在调整Word页面大小后,可能会出现排版问题,如图片或表格的位置错乱等。可以通过调整布局、重新调整内容或使用分页符等方法来解决这些问题。
如何恢复默认页面设置
如果你不满意当前的页面设置,想要恢复到Word的默认设置,可以在页面设置对话框中点击“恢复默认值”按钮。这样,Word将恢复到初始的页面设置状态。
如何与其他人共享设置过的页面大小
如果需要与他人共享已经设置过的页面大小,可以将修改后的文档另存为模板或导出为PDF等格式,以便他人可以直接使用相同的页面设置。
如何随时调整页面显示大小
在编辑Word文档时,如果需要随时调整页面的显示大小,可以通过直接拖动Word窗口边缘或使用缩放功能来实现,以便更好地查看和编辑文档内容。
页面大小调整的应用场景和注意事项
页面大小调整适用于各种场景,如打印、制作幻灯片或设计排版等。在进行页面调整时,应注意保留足够的边距和适宜的字体大小,以确保内容的可读性和美观性。
通过本文介绍的简单操作方法,你可以轻松地修改Word文档的页面显示大小。根据自己的需求选择合适的页面大小、方向、边距和缩放比例,同时还可以保存设置为模板,方便以后使用。记住在打印输出时也要调整相应的页面大小,以获得理想的打印效果。