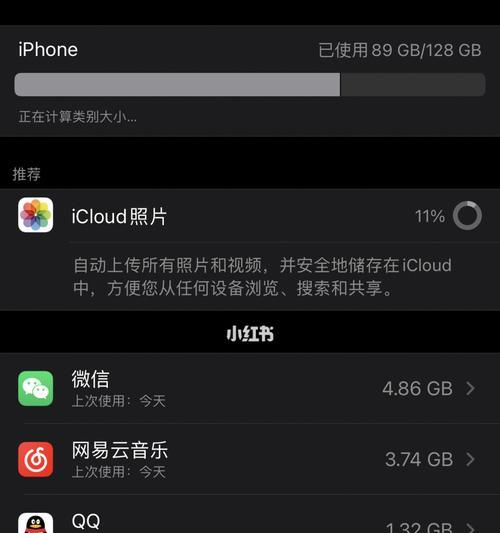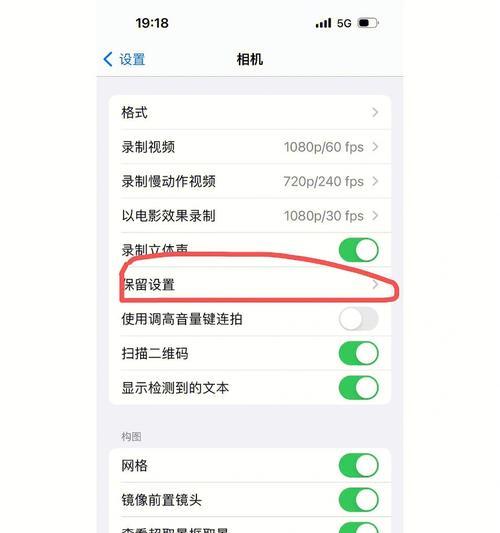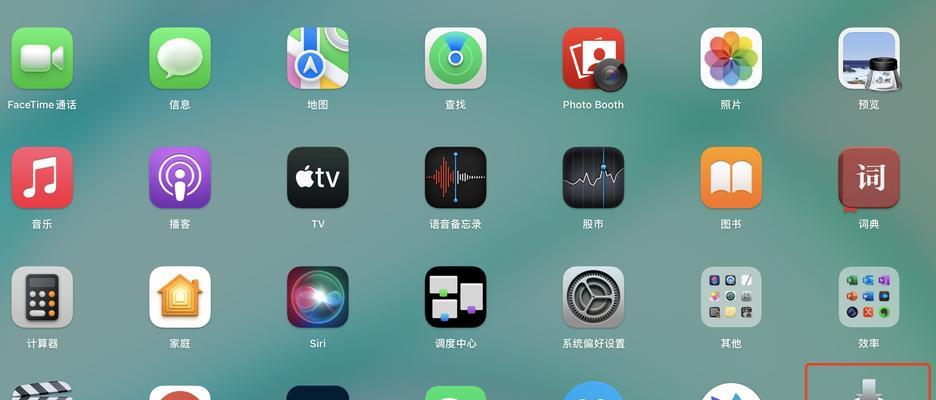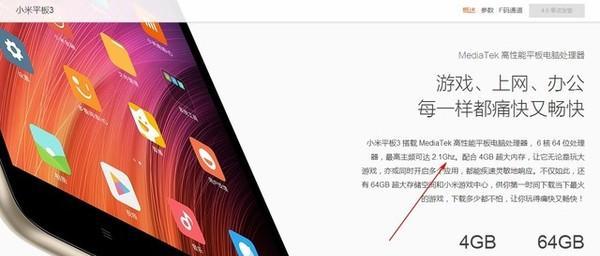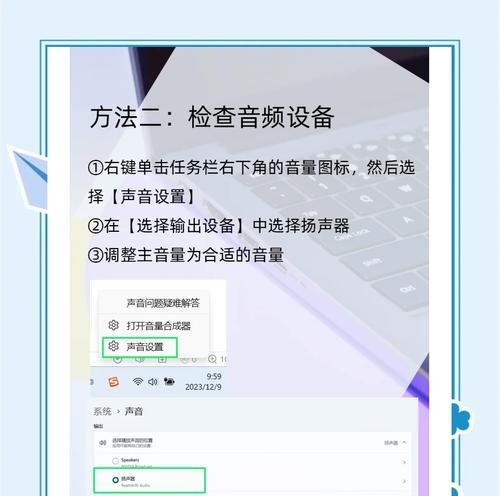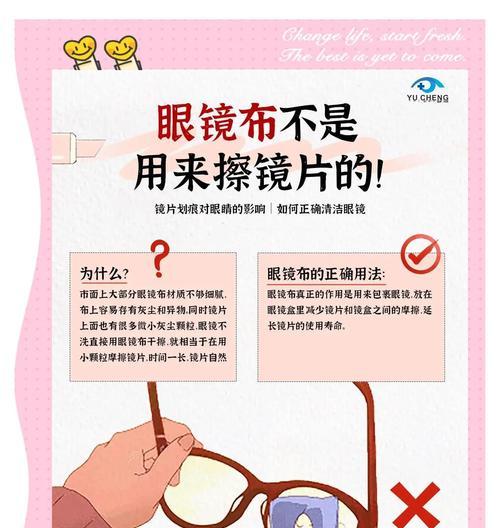在我们日常生活中,经常会遇到一些需要保存手机屏幕上内容的情况,比如捕捉有趣的瞬间或保存重要信息。而iPhone作为一款流行的智能手机,提供了简单易用的截屏截图功能。本文将向大家介绍如何在iPhone上快速准确地进行截屏截图,让您轻松处理各种需求。
1.截屏技巧:利用物理按键方式进行截屏
通过同时按下iPhone侧面的电源按钮和音量上键可以快速进行截屏,屏幕将会一闪而过,并发出一个快门声。
2.屏幕录制技巧:使用屏幕录制功能捕捉动态画面
在iPhone的控制中心中可以找到"屏幕录制"选项,开启后可以记录屏幕上的操作和动态画面。
3.使用全局手势进行截图:自定义便捷的截图手势
在iPhone的设置中,可以设置全局手势来进行截屏。例如,您可以通过在屏幕上用手指从左上角滑向右下角,实现自动截屏。
4.使用AssistiveTouch进行截图:为方便而生的辅助功能
AssistiveTouch是iPhone的一项辅助功能,可以通过开启并设置菜单中的"截屏"选项,实现通过虚拟按钮进行截图。
5.截屏后的编辑与分享:个性化处理和即时分享
iPhone提供了一系列的编辑工具,如裁剪、标记、添加文字等,使得截屏后的图片更加个性化。并且,您还可以快速分享至社交媒体或发送给他人。
6.如何保存长截图:利用长截图功能保存整个页面
在某些情况下,我们需要保存整个网页或长文档的截图。iPhone提供了"长截图"功能,只需截取一次即可自动保存整个页面的内容。
7.保存截图到相册:方便查找和管理截图
截屏成功后,图片会自动保存到相册中。您可以通过相册轻松查找和管理您的截图,并进行后续操作。
8.使用快速操作方式:快速进入截图和编辑模式
通过在屏幕上快速双击后,可以直接进入截图编辑模式,省去了繁琐的操作步骤,让您更加便捷地进行截屏和编辑。
9.通过AirDrop分享截图:无线传输至其他设备
iPhone的AirDrop功能可以让您方便地将截图发送给附近的其他设备,而无需使用数据线进行传输。
10.在iCloud中存储截图:跨设备同步和备份
如果您开启了iCloud照片功能,截屏后的图片将自动上传至iCloud,可以在其他设备上随时查看、同步和备份。
11.如何避免误触截图:调整按键灵敏度和屏幕延迟
有时候,我们可能会误触截屏按键,为了避免这种情况,您可以在设置中调整按键灵敏度和屏幕延迟来提高准确性。
12.截图保存格式选择:优化图片质量和存储空间
iPhone默认将截图保存为PNG格式,提供了较高的图片质量,但也会占用较多的存储空间。您可以在设置中选择JPEG格式来优化存储空间。
13.如何使用截图工具箱APP:更多截图功能的拓展
在AppStore中,有许多专为截屏截图而设计的应用程序,它们提供了更多的截图功能和编辑选项,可以根据个人需求选择合适的APP。
14.解决截图无法保存的问题:检查存储空间和权限设置
如果您发现截屏后的图片无法保存,可以先检查设备的存储空间是否充足,同时确保相册权限已被允许。
15.掌握多种截屏技巧,轻松应对各种需求
通过本文介绍的截屏截图技巧,您可以灵活快捷地在iPhone上进行截屏,并进行个性化处理和分享,满足各种不同场景下的需求。掌握这些技巧,让您的iPhone使用体验更加出色。