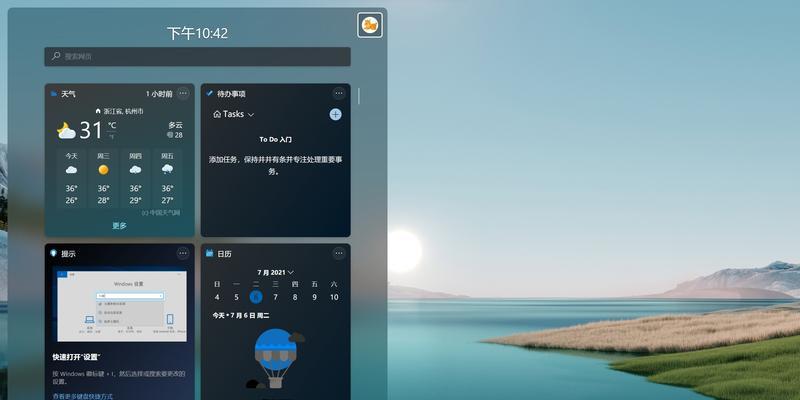Windows11作为微软最新的操作系统版本,带来了许多新的功能和改进。然而,不少用户可能不希望频繁受到Windows11更新的干扰,特别是在一些重要任务进行中。本文将介绍如何永久关闭Windows11的自动更新功能,为用户提供更加自由和稳定的操作环境。
1.关闭自动更新的重要性
在介绍具体方法之前,首先需要明确关闭自动更新的重要性。自动更新会导致电脑在关键时刻进行重启,影响用户正常的工作和使用体验。
2.打开Windows设置
我们需要打开Windows的设置界面。点击屏幕左下角的Windows图标,在弹出的菜单中选择“设置”。
3.进入“Windows更新与安全”选项
在Windows设置界面中,找到并点击“更新与安全”选项。这个选项通常位于设置界面的顶部位置。
4.打开“Windows更新”设置
在“更新与安全”选项中,点击左侧菜单栏中的“Windows更新”选项。这个选项是用来管理Windows的更新设置。
5.更改更新首选项
在“Windows更新”选项中,点击“更改更新首选项”按钮。这个按钮允许用户对Windows更新进行更细致的设置。
6.选择“仅在我使用的时候下载和安装更新”
在“更改更新首选项”界面中,找到并选择“仅在我使用的时候下载和安装更新”。这样设置后,Windows将不再自动下载和安装更新。
7.关闭自动安装更新
除了选择仅在使用时下载和安装更新之外,用户还需进行一项额外的操作来关闭自动安装更新。
8.打开“高级选项”
在“Windows更新”界面中,找到并点击“高级选项”链接。这个链接会打开更多的更新设置选项。
9.关闭自动安装的关键设置
在“高级选项”界面中,找到并关闭“推荐更新包括与其他Microsoft产品有关的更新”的选项。
10.设置暂停更新的时间
如果用户希望暂时停止Windows11的更新,可以通过设置一个时间段来实现。
11.选择暂停的时间段
在“高级选项”界面中,找到并点击“选择一个暂停持续时间”的下拉菜单。选择一个适当的时间段来暂停更新。
12.确定更改
完成上述设置后,点击页面底部的“确定”按钮,保存更改。
13.检查更新状态
在完成上述设置后,用户可以通过回到“Windows更新”界面,查看更新状态是否已经关闭。
14.及时更新重要补丁
尽管我们关闭了自动更新,但是对于一些重要的安全补丁,我们仍然需要及时进行手动更新。
15.结语
通过以上简单的操作,我们可以轻松地永久关闭Windows11的自动更新功能。这样,用户就能在自己的掌控下选择何时更新系统,提升工作效率和使用体验。记住,对于重要的安全补丁,及时手动更新仍然是必要的。