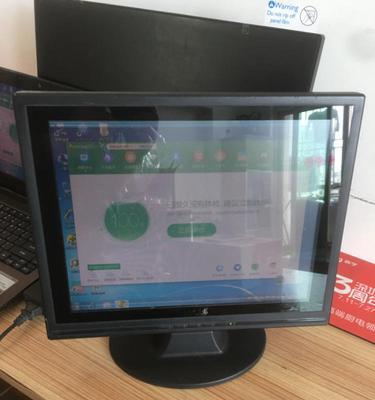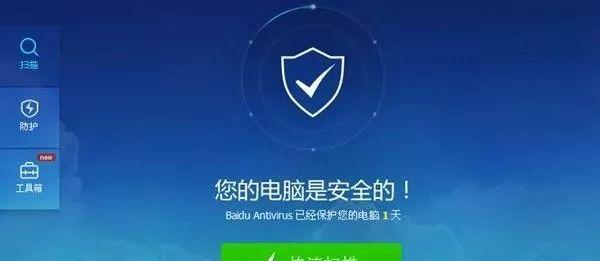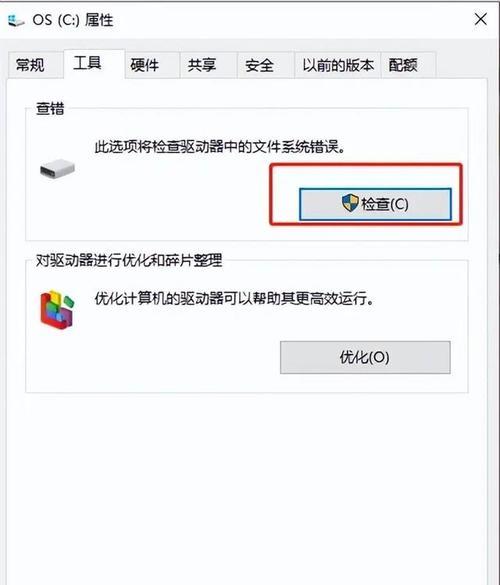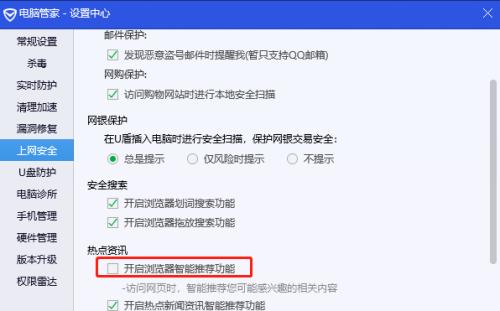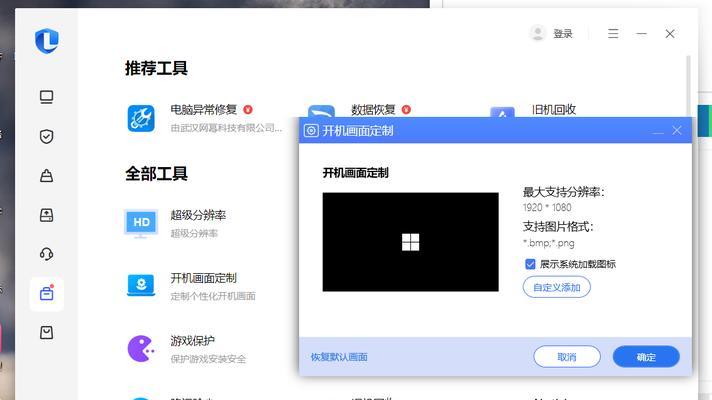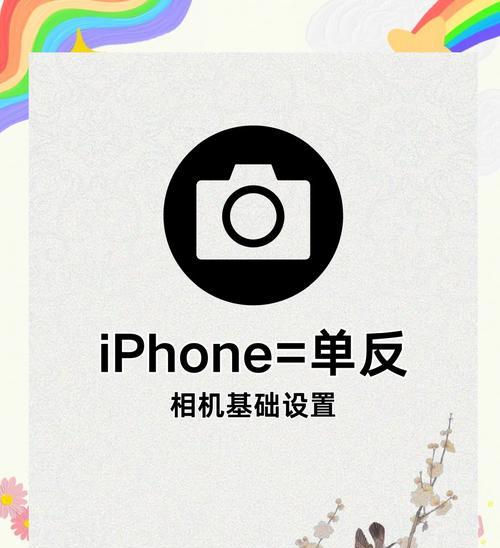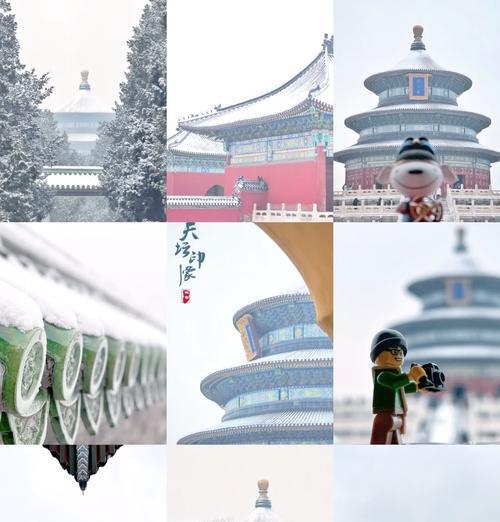使用双显示器已经成为一种常见的需求,在现代工作和娱乐中。有时我们会遇到电脑无法正确兼容双显示器的问题,这给我们的工作和娱乐带来了一定的困扰、然而。以及如何解决这些问题、本文将探讨电脑双显示器不兼容的原因。
1.显卡驱动问题:
-显卡驱动可能过时或者不兼容最新的操作系统版本。
-导致无法正常识别和配置双显示器,显卡驱动安装不正确。
-解决方法:并确保正确安装,更新显卡驱动到最新版本。
2.分辨率不匹配:
-导致显示器不能同时显示完整的图像、双显示器的分辨率设置不一致。
-某个显示器的分辨率超出了显卡支持的最大值。
-解决方法:并确保分辨率在显卡支持范围内、使其相匹配,调整两个显示器的分辨率。
3.接口不匹配:
-如HDMI和VGA之间的不匹配,显示器与电脑的接口类型不兼容。
-而电脑只支持最新的接口类型、显示器使用了过时的接口类型。
-解决方法:将显示器接口转换为与电脑兼容的类型、使用适配器或转换线缆。
4.显卡输出不足:
-无法直接连接两个显示器,电脑显卡只有一个输出端口。
-解决方法:使用分屏软件或添加另外一个显卡来扩展电脑的显示输出。
5.多显示模式设置错误:
-导致无法正确显示双显示器,电脑的多显示模式设置错误。
-窗口可能显示在不可见的区域,显示器设置为拓展模式时。
-解决方法:并将窗口拖动到可见区域,调整多显示模式设置、确保正确选择拓展或复制模式。
6.硬件故障:
-如接口损坏或电缆断裂,显示器本身存在硬件故障。
-解决方法:如更换显示器电缆或连接端口,更换故障硬件部件。
7.操作系统兼容性问题:
-导致无法正常显示,操作系统与双显示器之间存在兼容性问题。
-操作系统版本过旧或者是新发布的操作系统尚未完全适配。
-解决方法:并查看官方支持文档以确认双显示器兼容性、更新操作系统到最新版本。
8.驱动冲突:
-导致双显示器无法正常工作,显卡驱动与其他硬件驱动之间存在冲突。
-解决方法:并重新安装显卡驱动程序、卸载冲突的驱动程序。
9.显示器设置错误:
-信号输入选择等、如亮度调整,显示器自身的设置错误。
-解决方法:并确保设置正确、检查显示器设置。
10.电源供应不足:
-无法支持两个高功耗的显示器同时工作,电脑的电源供应不足。
-解决方法:确保电脑能够正常供电、使用更高功率的电源。
11.显示器刷新率不匹配:
-导致显示屏闪烁或无法正常工作,双显示器的刷新率不匹配。
-解决方法:使其相匹配,调整两个显示器的刷新率。
12.缺少必要的连接线:
-DVI线等,如HDMI线,缺少必要的连接线。
-解决方法:并确保连接正确,购买适当的连接线。
13.系统资源不足:
-导致双显示器无法同时正常工作,电脑系统资源不足。
-解决方法:释放系统资源,关闭不必要的后台程序,并确保电脑具有足够的内存和处理能力。
14.第三方软件冲突:
-导致无法正常显示、第三方软件与双显示器之间存在冲突。
-解决方法:并更新相关软件到最新版本,卸载冲突的第三方软件。
15.操作错误:
-导致无法正常工作,用户在使用双显示器时操作不正确。
-解决方法:确保正确的操作步骤,仔细阅读相关设备的用户手册。
接口不匹配,分辨率不匹配,包括显卡驱动问题、双显示器不兼容的原因有很多,显卡输出不足等等。并采取相应的解决方法,解决这些问题需要我们对硬件和软件有一定的了解。就能够充分利用双显示器带来的便利和舒适、只要我们按照正确的步骤进行操作。