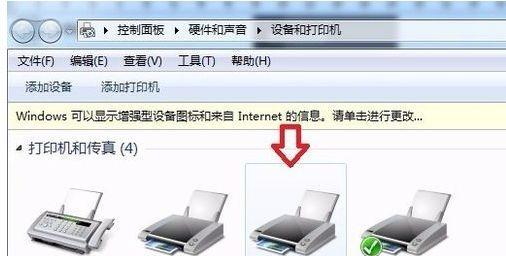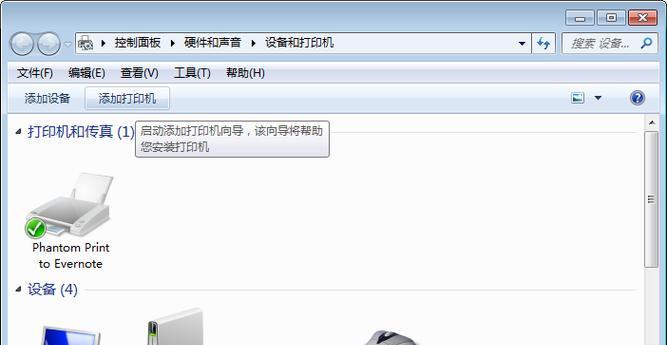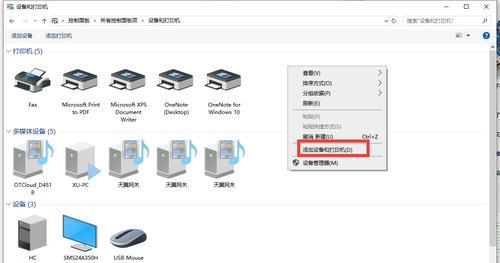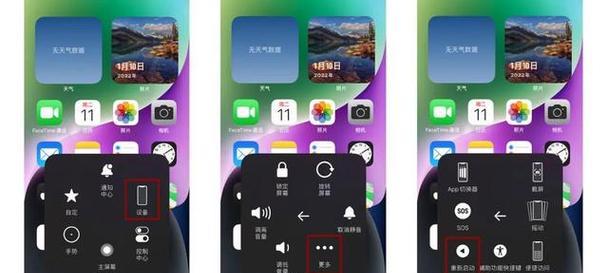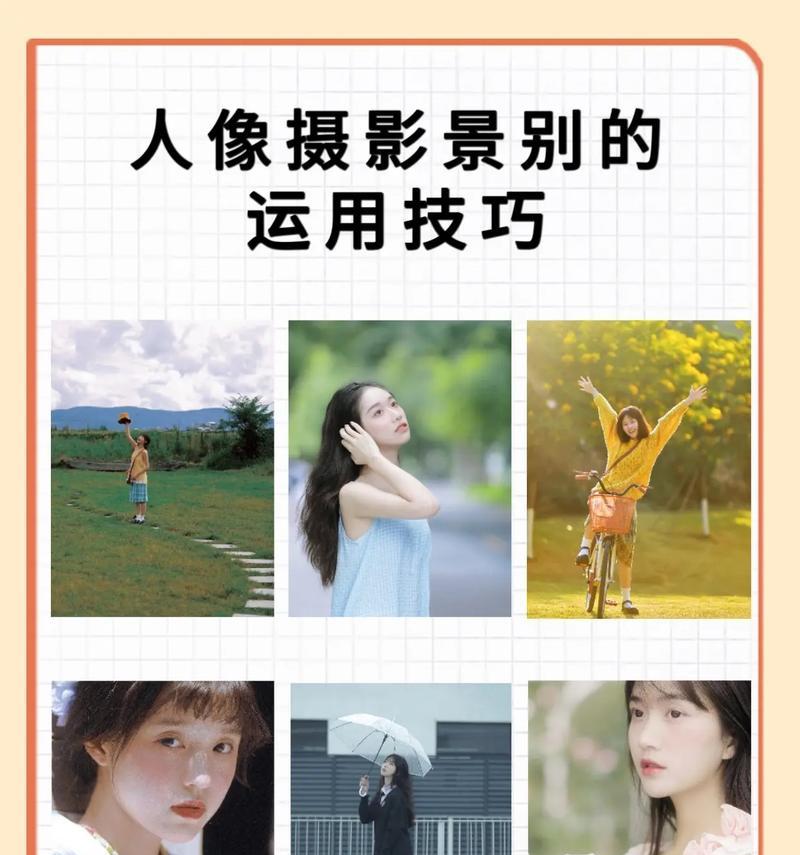在现代办公和生活中,打印机已成为不可或缺的工具之一。正确地将电脑和打印机连接起来,能够方便快捷地实现打印需求。本文将详细介绍如何将电脑和打印机连接起来的步骤和方法,帮助读者快速掌握这一技巧。
1.查看电脑和打印机的接口类型
根据电脑和打印机的接口类型来选择正确的连接线,常见的接口类型有USB、蓝牙和Wi-Fi。
2.选择合适的连接线
根据电脑和打印机的接口类型,选择一条合适的连接线。USB线是最常用的连接线,它稳定可靠且通用性强。
3.关闭电脑和打印机的电源
在连接之前,确保电脑和打印机都处于关闭状态,并断开电源。
4.将连接线插入电脑
找到电脑背面的USB接口,并将连接线的一端插入其中。如果是蓝牙或Wi-Fi连接方式,则可跳过此步骤。
5.将连接线插入打印机
找到打印机背面的对应接口,并将连接线的另一端插入其中。确保连接稳固,避免松动或掉落。
6.打开电脑和打印机的电源
在连接完成后,分别打开电脑和打印机的电源,等待它们启动。
7.安装打印机驱动程序
根据打印机型号,在电脑上下载并安装对应的打印机驱动程序。驱动程序能够使电脑识别并与打印机进行通信。
8.打印机与电脑进行连接测试
在安装完打印机驱动程序后,进行一次连接测试,确保电脑能够正常与打印机进行通信。
9.设置打印机为默认打印设备
在电脑的设置中,将打印机设置为默认打印设备,这样在打印时就会自动选择该打印机。
10.配置打印机共享(可选)
如果需要在局域网中共享打印机,可以在打印机设置中配置共享选项,以便其他电脑也能使用该打印机。
11.打印测试页
在连接和设置完成后,打印一份测试页来确认打印机正常工作。
12.调整打印机参数
根据具体需求,调整打印机的参数设置,如纸张大小、打印质量等。
13.安装打印机相关软件(可选)
根据需要,安装打印机相关的软件,如打印管理工具、扫描软件等。
14.常见问题排除
针对常见的连接问题,如连接线松动、驱动程序安装失败等,提供相应的解决方法。
15.
通过以上步骤,你已经成功地将电脑和打印机连接起来了。连接好电脑和打印机后,你可以轻松地进行打印工作,并且享受到便利和效率的提升。
连接电脑和打印机是非常简单的操作,只需要按照上述步骤正确连接连接线并进行相应设置即可。通过正确连接电脑和打印机,你可以方便地进行打印工作,并且享受到更高效的办公体验。无论是在家庭办公还是商业场景中,合理利用电脑和打印机的连接功能将给你的生活带来便利和效率的提升。