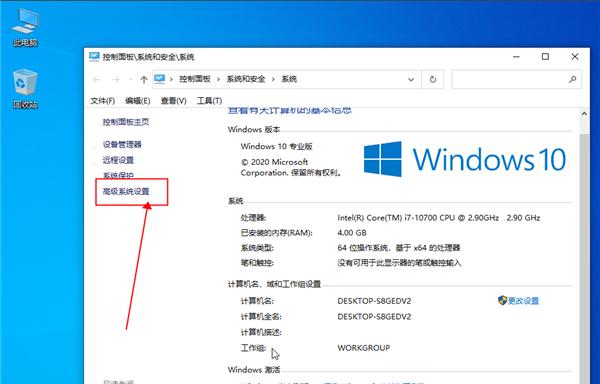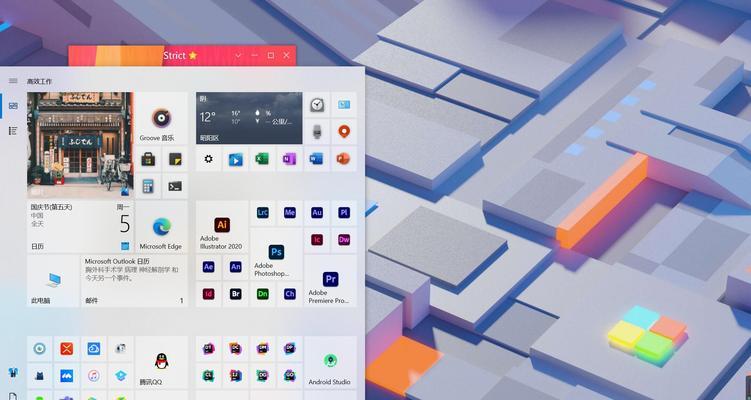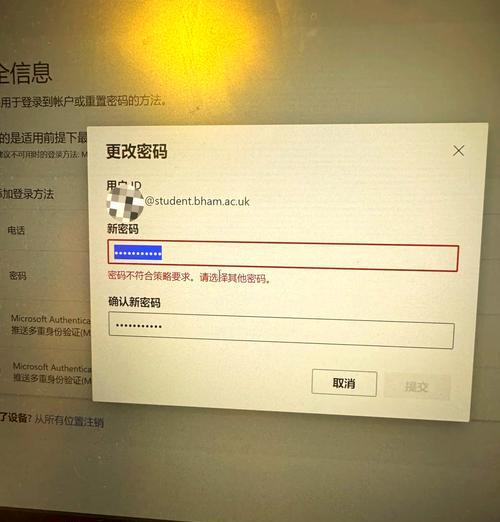在使用Win10电脑时,有时我们会发现字体太小或太大,给我们的视觉体验带来不便。为了让大家能够更好地适应使用Win10电脑,本文将为大家详细介绍如何调整Win10电脑字体大小的操作方法。
一、调整显示设置
1.调整桌面缩放比例
2.调整文本大小
二、使用快捷键调整字体大小
1.使用Ctrl键加鼠标滚轮调整字体大小
2.使用Win键加+/-键调整字体大小
三、使用EaseofAccess中心调整字体大小
1.打开EaseofAccess中心
2.调整显示设置
3.调整字体大小和样式
四、使用应用程序自带的字体设置功能
1.打开目标应用程序
2.进入设置界面
3.调整字体大小和样式
五、通过注册表编辑器调整字体大小
1.打开注册表编辑器
2.导航到相关注册表项
3.调整字体大小数值
六、通过更改系统缩放设置调整字体大小
1.打开显示设置
2.调整系统缩放比例
七、调整浏览器字体大小
1.打开目标浏览器
2.进入设置界面
3.调整字体大小和样式
八、通过安装主题软件调整字体大小
1.下载并安装主题软件
2.选择适合的主题
3.调整字体大小和样式
九、通过更改个人化设置调整字体大小
1.打开个人化设置界面
2.选择“字体”选项
3.调整字体大小和样式
十、调整MicrosoftOffice中的字体大小
1.打开目标Office应用程序
2.进入设置界面
3.调整字体大小和样式
十一、通过更改图标字体大小调整桌面字体大小
1.右键单击桌面,选择“显示设置”
2.在“更多显示设置”中找到“更改图标字体大小”
3.调整图标字体大小
十二、通过更改文件资源管理器字体大小调整窗口字体大小
1.打开文件资源管理器
2.点击工具栏上的“查看”选项卡
3.在“字号”中选择合适的字号
十三、通过更改命令提示符字体大小调整命令提示符字体大小
1.打开命令提示符
2.点击窗口左上角的图标,选择“属性”
3.在“字体”选项卡中选择合适的字体大小
十四、通过更改任务栏字体大小调整任务栏字体大小
1.右键单击任务栏,选择“任务栏设置”
2.在“任务栏”中找到“更改文本大小”
3.调整任务栏字体大小
十五、
通过本文的介绍,相信大家已经掌握了多种调整Win10电脑字体大小的方法。无论是通过调整显示设置、使用快捷键还是通过其他工具软件,都可以轻松地解决字体大小不合适的问题。希望本文能够帮助到大家,提升Win10电脑使用的舒适度和便捷性。