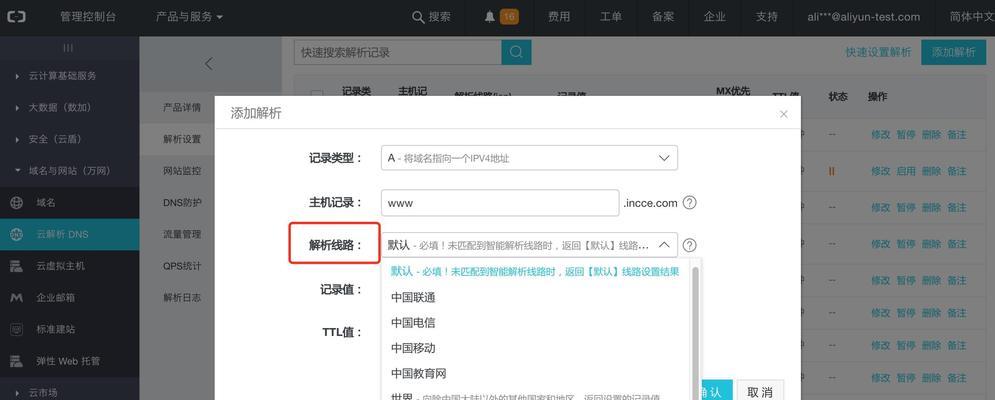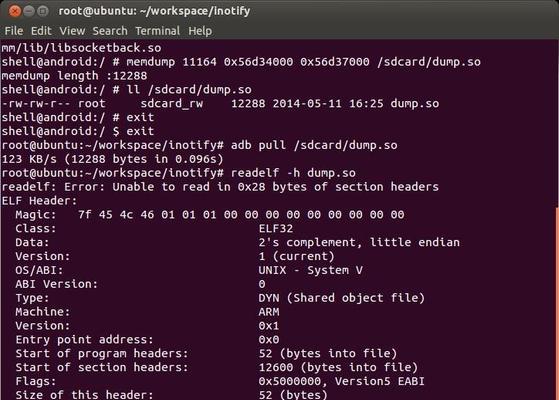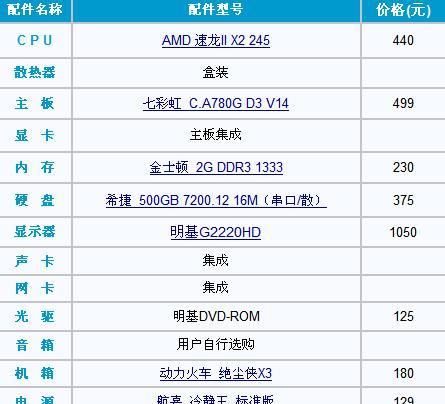DNS(DomainNameSystem)是一种将域名转换为IP地址的系统,它在互联网中起着非常重要的作用。正确配置首选和备选DNS服务器可以帮助我们更快速地访问互联网,并提高网络的稳定性。本文将一步步教你如何填写首选和备选DNS。
1.确定网络连接方式
在开始配置DNS之前,我们需要确定当前的网络连接方式是有线连接还是无线连接。对于有线连接,我们需要找到以太网适配器;对于无线连接,则需要找到无线网络适配器。
2.打开网络适配器设置
在控制面板或者系统设置中,找到网络和Internet设置项,并打开网络适配器设置。
3.进入网络适配器属性
在网络适配器设置中,找到当前使用的网络适配器,并右键点击选择“属性”。
4.找到Internet协议版本4(TCP/IPv4)
在网络适配器属性中,找到Internet协议版本4(TCP/IPv4)选项,并双击打开其属性窗口。
5.选择自动获取IP地址和DNS服务器地址
在TCP/IPv4属性窗口中,确保选择的是“自动获取IP地址”和“自动获取DNS服务器地址”的选项。如果之前已经手动配置了IP地址和DNS服务器,需要取消勾选并选择自动获取。
6.手动填写首选DNS服务器
如果你的网络提供商或其他服务提供商提供了指定的首选DNS服务器地址,你可以在TCP/IPv4属性窗口中选择“使用下面的DNS服务器地址”,并填写提供的首选DNS服务器地址。
7.填写备选DNS服务器
如果你的网络提供商或其他服务提供商也提供了备选DNS服务器地址,你可以在TCP/IPv4属性窗口中填写提供的备选DNS服务器地址。
8.确认配置并保存设置
在完成填写首选和备选DNS服务器地址后,点击“确定”按钮,并保存设置。系统将会自动应用新的DNS配置。
9.测试新的DNS配置是否生效
打开浏览器,访问一些常用的网站,如谷歌、百度等,确保新的DNS配置已经生效。如果网页正常打开,则说明DNS配置成功。
10.如果无法访问互联网
如果在测试新的DNS配置时,发现无法访问互联网,请检查填写的DNS服务器地址是否正确,并尝试重新配置或使用其他可靠的DNS服务器地址。
11.考虑使用公共DNS服务器
除了使用网络提供商提供的DNS服务器,你也可以考虑使用一些公共的DNS服务器,如谷歌的8.8.8.8和8.8.4.4,或者Cloudflare的1.1.1.1和1.0.0.1等。
12.注意DNS缓存问题
在更改DNS配置后,可能需要等待一段时间才能生效,因为DNS缓存可能仍然保存了之前的DNS记录。如果遇到访问问题,可以尝试清除DNS缓存。
13.遇到其他网络问题时的解决方法
如果在填写首选和备选DNS过程中遇到其他网络问题,可以尝试重启路由器、更新网络适配器驱动程序、检查防火墙设置等方法解决。
14.了解更多关于DNS的知识
DNS是网络基础设施的重要组成部分,了解更多关于DNS的知识可以帮助我们更好地配置和管理网络。可以阅读相关的书籍、文章或参加相关的培训课程来进一步提升自己的技能。
15.
正确填写首选和备选DNS服务器可以帮助我们更快速地访问互联网,并提高网络的稳定性。通过本文提供的步骤,你可以轻松地配置DNS设置,并解决一些常见的网络访问问题。记住,在配置DNS时,始终确保使用可靠和安全的DNS服务器地址。