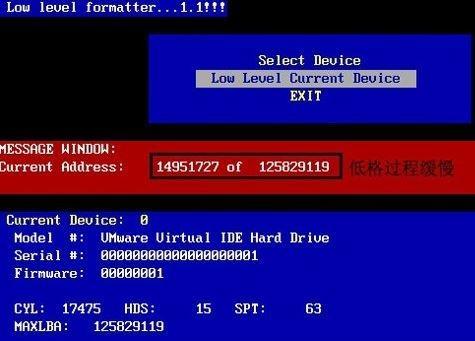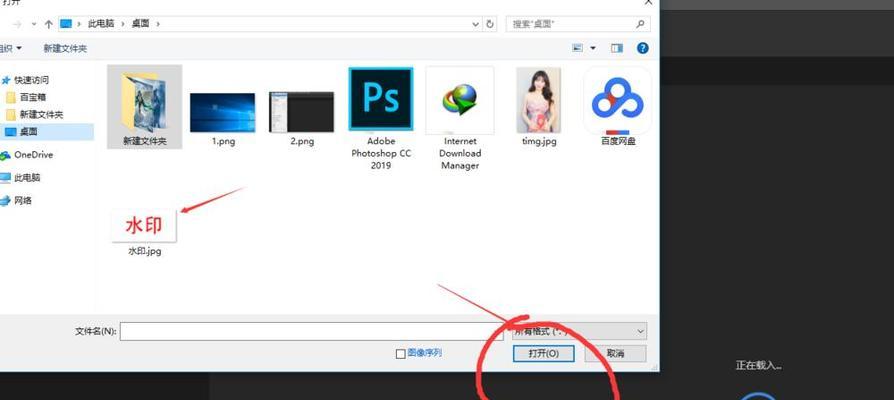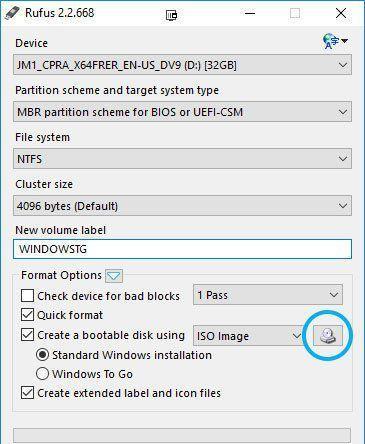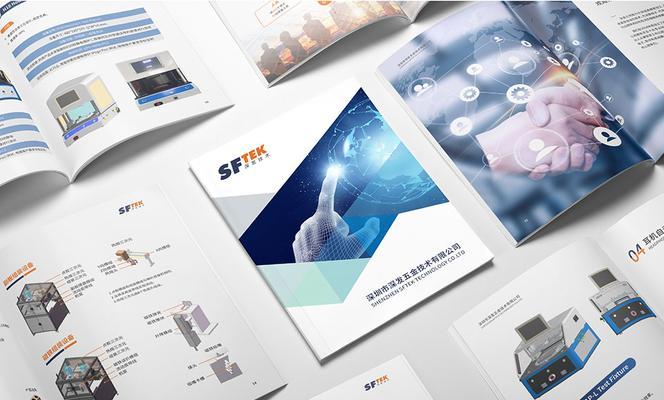在电脑使用过程中,经常需要新建各种类型的文件,如文档、图片、音乐等。为了提高操作效率,我们可以自定义鼠标右键新建菜单选项,将常用的文件类型添加到菜单中,方便快捷地创建新文件。本文将介绍如何自定义鼠标右键新建菜单选项,并提供简易教程,帮助读者轻松添加个性化选项。
了解注册表编辑器
注册表编辑器是Windows操作系统的一个核心组件,用于管理系统的配置信息。通过编辑注册表,我们可以对系统进行各种设置和优化。在自定义鼠标右键新建菜单选项中,我们需要使用注册表编辑器来添加相应的注册表项。
打开注册表编辑器
要打开注册表编辑器,可以按下Win+R组合键,打开运行对话框,然后输入“regedit”并按下回车键即可。在注册表编辑器中,我们可以浏览和编辑系统的注册表项。
定位到新建菜单选项的位置
要自定义鼠标右键新建菜单选项,需要先找到相应的注册表位置。在注册表编辑器中,依次展开“HKEY_CLASSES_ROOT”、“*”、“shell”项,即可找到新建菜单选项的位置。
添加新的菜单选项
在新建菜单选项的位置上右键点击,选择“新建”-“项”,然后为新建的项命名,命名为所需的菜单选项名称。
设置菜单选项的图标
在新建的菜单选项上右键点击,选择“新建”-“字符串值”,并命名为“Icon”,然后将该字符串值的数据设置为所需的图标路径。
设置菜单选项的命令
在新建的菜单选项上右键点击,选择“新建”-“项”,然后为新建的项命名,命名为“command”。接下来,在右侧窗口中双击“(默认)”字符串值,并将其数据设置为所需的命令路径。
添加多个菜单选项
如果需要添加多个菜单选项,可以重复执行第四步至第六步的操作。每次添加完一个菜单选项,都需要在“shell”项下新建一个独立的子项,并设置对应的图标和命令。
设置菜单选项的顺序
要调整菜单选项的顺序,只需在“shell”项下按照需要将各个子项进行拖拽调整即可。
重启资源管理器
为了使自定义的菜单选项生效,需要重启资源管理器。可以通过任务管理器中的“进程”选项卡,找到并结束名为“explorer.exe”的进程,然后再通过“文件”-“新建任务”-“explorer”来重新启动资源管理器。
验证自定义菜单选项
重启资源管理器后,我们可以在任意文件夹中右键点击,查看新建菜单选项中是否已经添加了自定义的选项。如果一切正常,我们可以点击自定义的菜单选项,并验证其功能是否按预期执行。
修改或删除菜单选项
如果需要修改或删除已添加的菜单选项,只需在注册表编辑器中找到相应的菜单选项位置,进行相应的修改或删除操作即可。
注意事项
在修改注册表时,请务必小心操作,以免不慎造成系统故障。建议在修改注册表之前备份相关的注册表项,以便在出现问题时能够恢复到之前的状态。
自定义多层级菜单
除了添加简单的菜单选项外,我们还可以通过创建多层级的子菜单来更好地组织和分类不同类型的文件。只需在步骤四中新建子项,并设置对应的图标和命令即可。
应用到特定文件类型
如果希望自定义的菜单选项只在特定的文件类型上出现,可以在注册表项中添加相应的筛选条件,以实现精确的应用。
通过自定义鼠标右键新建菜单选项,我们可以方便快捷地创建各种类型的文件,提高工作效率。本文介绍了如何使用注册表编辑器自定义菜单选项,并提供了简易教程和注意事项,帮助读者轻松添加个性化选项。希望读者能够通过本文掌握相关技巧,并根据自己的需求进行个性化设置。