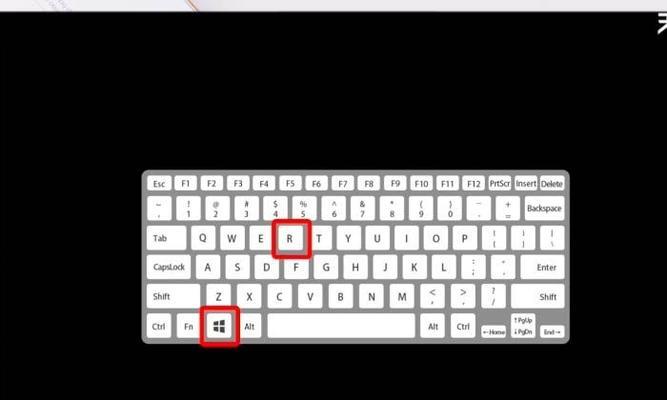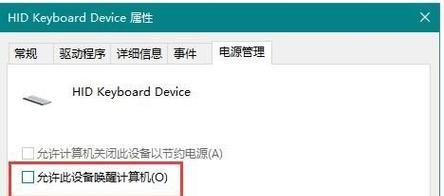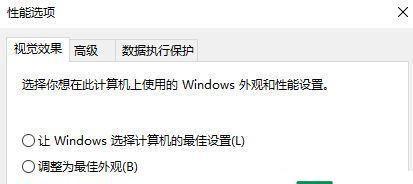电脑中的Win键是一个十分实用的功能键,但有时候可能会遇到Win键失灵、没有反应的问题。这个问题可能会给我们带来一些困扰,而且如果不及时处理,可能会影响我们的正常使用。下面将介绍一些解决电脑Win键失灵的有效方法,希望能帮助到遇到这个问题的朋友们。
检查键盘连接
1.检查键盘连接是否松动
如果Win键失灵,首先要检查键盘与电脑主机的连接是否松动。将键盘线插口重新插入电脑主机,并确保插口处于良好连接状态。
更新键盘驱动程序
2.打开设备管理器
点击桌面右下角的开始菜单,在搜索框中输入“设备管理器”,并点击打开。
3.找到键盘选项
在设备管理器界面中找到“键盘”选项,并展开。
4.更新驱动程序
右击键盘选项中的驱动程序,选择“更新驱动程序”,按照提示进行更新。
检查键盘设置
5.打开设置
点击桌面右下角的开始菜单,在搜索框中输入“设置”,并点击打开。
6.进入键盘设置
在设置界面中找到“设备”选项,点击进入。
7.检查Win键功能
在设备界面中找到“键盘”选项,点击进入,检查Win键的功能是否被禁用。
启用Win键功能
8.打开注册表编辑器
按下Win+R组合键,输入“regedit”,并点击确定。
9.定位注册表路径
在注册表编辑器中,依次展开“HKEY_CURRENT_USER”→“Software”→“Microsoft”→“Windows”→“CurrentVersion”→“Explorer”→“Advanced”。
10.修改键值
找到名为“DisabledHotkeys”的键值,双击进行修改,将数值改为0,表示启用Win键功能。
清理键盘
11.关闭电脑并断开电源
在清理键盘之前,需要先关闭电脑并断开电源。
12.温和地清理键盘
使用一把细软的刷子或吹风机,温和地清理键盘表面和键位间的灰尘和污垢。
尝试其他键盘
13.更换键盘
如果经过以上方法仍然无法解决问题,可以尝试更换键盘,看是否能够恢复Win键的功能。
咨询专业人士
14.寻求专业帮助
如果以上方法仍然无法解决问题,建议咨询专业的电脑维修人员或联系键盘制造商的客服,寻求他们的帮助。
遇到电脑Win键失灵没反应的问题,我们可以通过检查键盘连接、更新键盘驱动程序、检查键盘设置、启用Win键功能、清理键盘、尝试其他键盘以及咨询专业人士等方法来解决。希望以上方法能够帮助到遇到这个问题的朋友们,让我们的电脑使用更加顺畅。