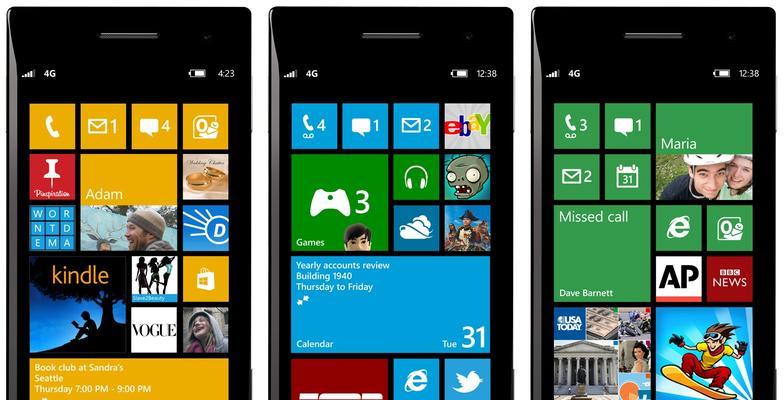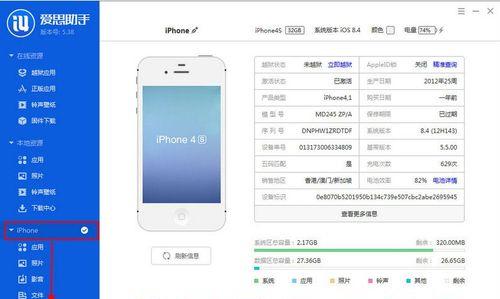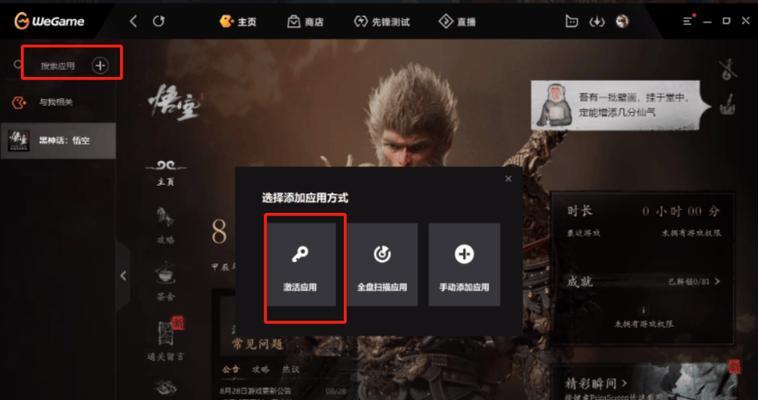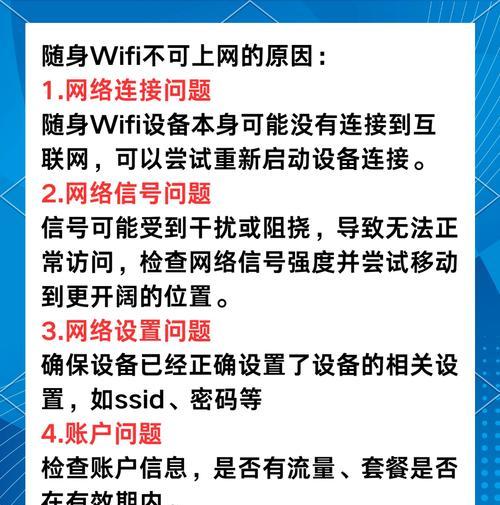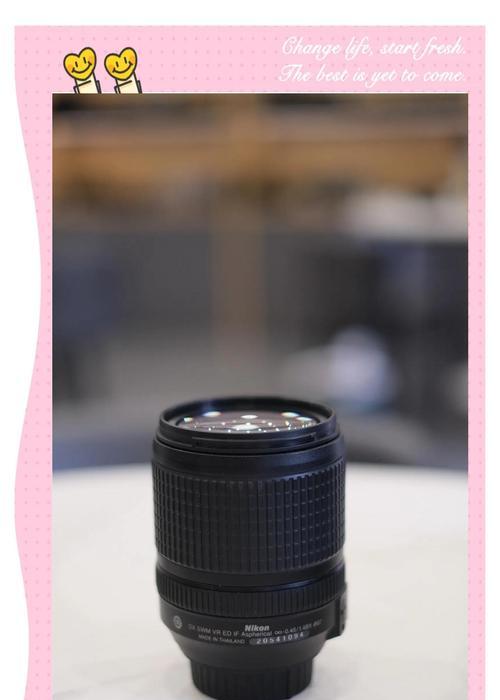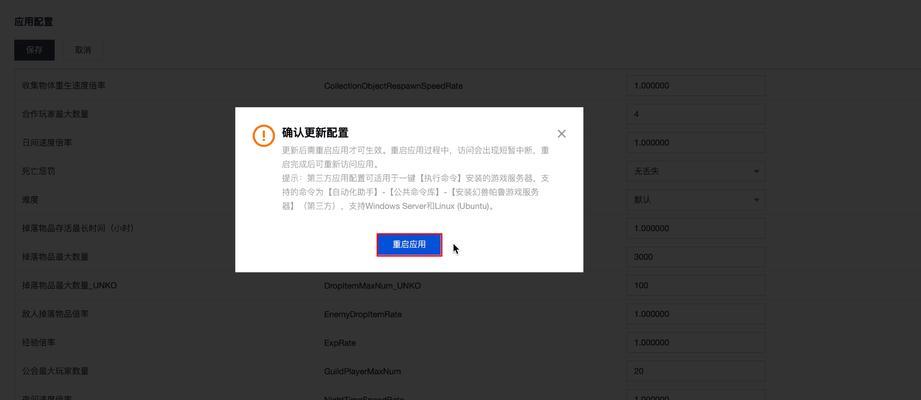在使用电脑过程中,我们经常需要创建新的用户账户来实现多用户共享一个设备的目的。但是默认的用户图标和名称并不一定符合我们的个性化需求。本文将详细介绍如何修改电脑用户的图标和名称,让你的电脑更加个性化定制化。
1.查看当前用户信息:
在开始菜单或任务栏的用户图标处点击右键,选择“控制面板”,然后在“用户账户”下找到“更改账户类型”,点击进入。
2.选择需要修改的用户:
在“更改账户类型”界面中,选择需要修改图标和名称的用户,并点击该用户下方的“更改账户类型”。
3.打开用户设置界面:
在弹出的窗口中,点击“更改账户设置”按钮,进入用户设置界面。
4.修改用户名称:
在用户设置界面的“更改账户名称”栏目中,输入你想要修改的新名称,并点击“应用”。
5.修改用户图标:
在用户设置界面的“更改账户图片”栏目中,点击“浏览”按钮,选择你想要设置的新图标文件,并点击“应用”。
6.自定义用户图标:
如果系统提供的图标无法满足你的需求,你还可以通过点击“浏览”按钮,选择自定义的图标文件进行设置。
7.设置图标显示方式:
在用户设置界面的“更改用户账户图片显示方式”栏目中,选择你喜欢的显示方式,可以是大图标、小图标或列表。
8.预览修改结果:
在设置完新名称和图标后,点击“应用”按钮并返回控制面板,点击右上角的关闭按钮,然后重新打开开始菜单或任务栏的用户图标,查看修改结果是否符合预期。
9.恢复默认设置:
如果不满意修改结果,可以在用户设置界面的“更改账户名称”和“更改账户图片”栏目中点击“恢复默认值”,将用户名称和图标恢复到默认设置。
10.修改其他用户:
如果你有多个用户账户需要修改,可以重复以上步骤,对其他用户进行个性化定制。
11.注意事项:
在修改用户图标时,需确保选择的图标文件格式为.ico格式,并且大小不超过256x256像素。
12.备份图标文件:
如果你选择了自定义图标文件进行设置,请务必备份该图标文件,以防止意外丢失或删除导致无法找回。
13.资源网站推荐:
如果你需要寻找更多自定义图标资源,推荐访问一些免费图标资源网站,如iconfinder、iconarchive等。
14.维护用户设置:
定期检查和维护用户设置,保证图标和名称的个性化效果持久不变。
15.个性化定制乐趣无限:
通过修改电脑用户的图标和名称,你可以将电脑的外观与个性化风格完美融合,带来更愉悦的使用体验。
通过本文的详细介绍,你已经学会了如何修改电脑用户的图标和名称。只需要几个简单的步骤,就能让你的电脑个性化定制化,展现自己独特的风格。快去试试吧!