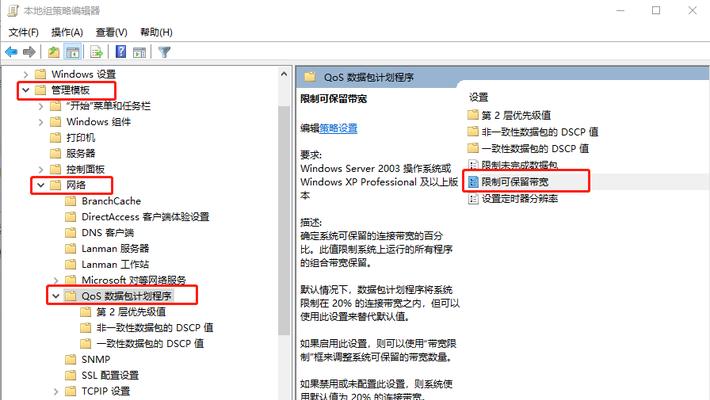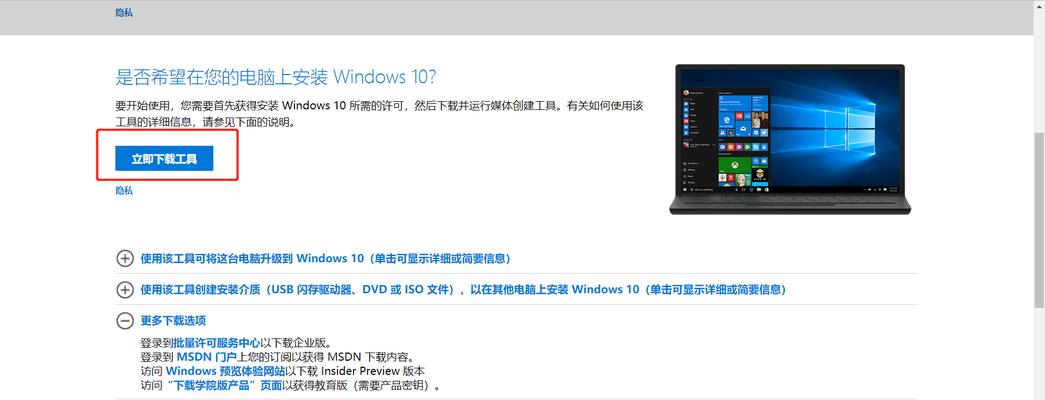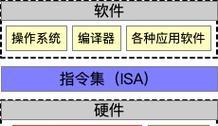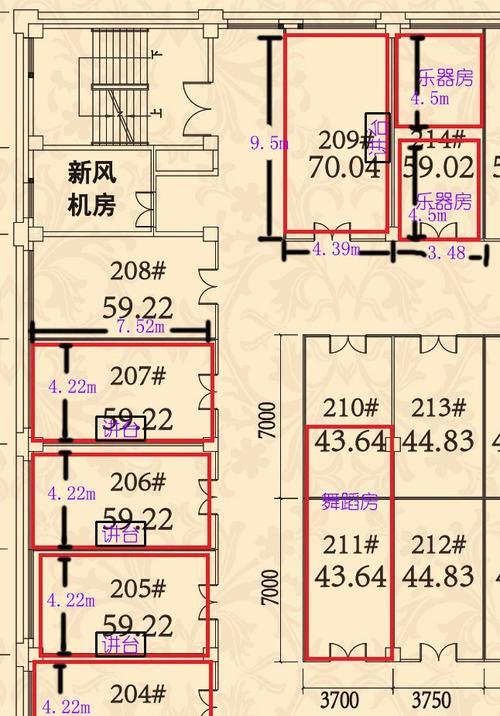在Windows操作系统中,gpedit.msc是一项非常重要的管理工具,它允许用户对组策略进行配置和管理。然而,有时候用户可能会遇到找不到gpedit.msc的问题,这将导致无法进行相关的设置和管理。本文将探讨如何解决这一问题,为用户提供有效的解决方法。
一、检查Windows版本
1.1确认Windows版本是否支持gpedit.msc
针对不同版本的Windows操作系统,gpedit.msc的可用性是有所差异的。用户需要确认自己的Windows版本是否支持gpedit.msc的功能。
二、运行命令行工具
2.1使用命令提示符打开gpedit.msc
在某些情况下,用户可以通过使用命令提示符来打开gpedit.msc。这种方法通常适用于那些无法从开始菜单或控制面板中找到gpedit.msc的情况。
三、安装组策略编辑器
3.1下载适用于Windows家庭版的组策略编辑器
由于组策略编辑器通常仅在专业版或更高版本的Windows中提供,家庭版用户可能会遇到找不到gpedit.msc的问题。在这种情况下,可以尝试下载适用于Windows家庭版的组策略编辑器。
四、查找gpedit.msc文件
4.1搜索系统文件夹中的gpedit.msc
如果无法通过运行命令行工具或从开始菜单打开gpedit.msc,用户可以尝试在系统文件夹中搜索该文件。这样做可以确定gpedit.msc是否存在于计算机中。
五、修复操作系统文件
5.1使用系统文件检查工具修复损坏的文件
有时,操作系统文件的损坏可能导致无法找到gpedit.msc。用户可以尝试使用系统文件检查工具来修复这些损坏的文件,从而解决问题。
六、更改注册表设置
6.1修改注册表以恢复gpedit.msc
通过更改注册表设置,用户可以尝试恢复或重建gpedit.msc。这种方法需要小心操作,因为错误的更改可能导致系统不稳定。
七、运行Windows更新
7.1检查并安装最新的Windows更新
某些版本的Windows可能需要进行更新才能解决找不到gpedit.msc的问题。用户应该确保他们的操作系统是最新的,并根据需要安装任何可用的更新。
八、使用第三方工具
8.1寻找替代的组策略编辑器工具
如果所有以上方法都无法解决问题,用户可以尝试寻找替代的第三方工具来替代gpedit.msc。这些工具通常具有类似的功能,可以满足用户的需求。
九、寻求专业帮助
9.1咨询Windows专家或技术支持团队
如果用户尝试了以上所有方法仍然无法解决问题,他们可以考虑寻求专业帮助。Windows专家或技术支持团队可能会提供更深入的解决方案。
十、
通过本文所提供的方法,用户可以尝试解决找不到gpedit.msc的问题。确认Windows版本是否支持gpedit.msc,然后尝试使用命令行工具、安装组策略编辑器或搜索系统文件夹中的gpedit.msc。如果问题仍然存在,修复操作系统文件、更改注册表设置、运行Windows更新、使用第三方工具或寻求专业帮助都是可行的选择。重要的是要根据自己的具体情况选择适合的方法来解决问题。