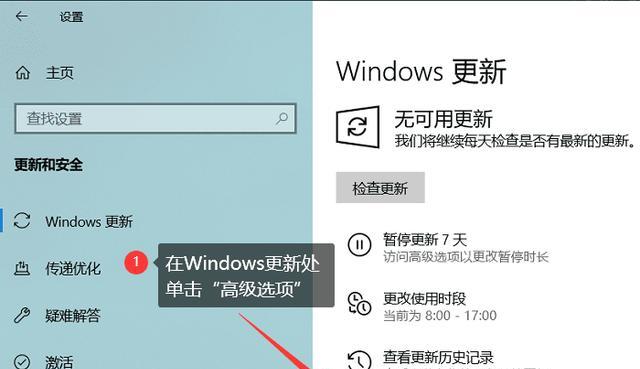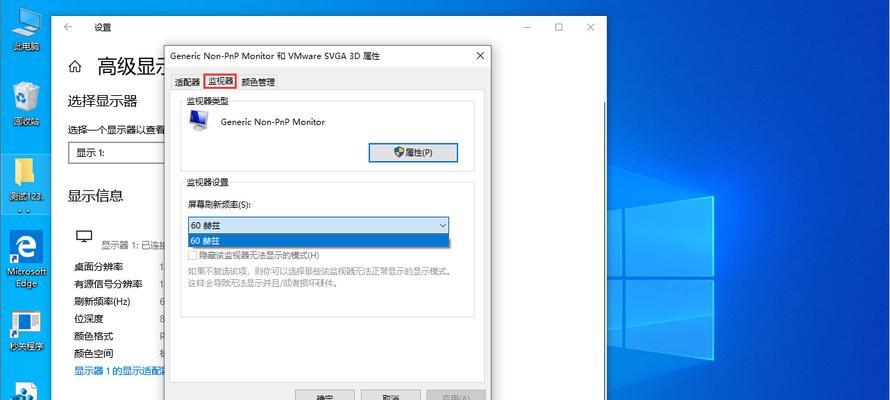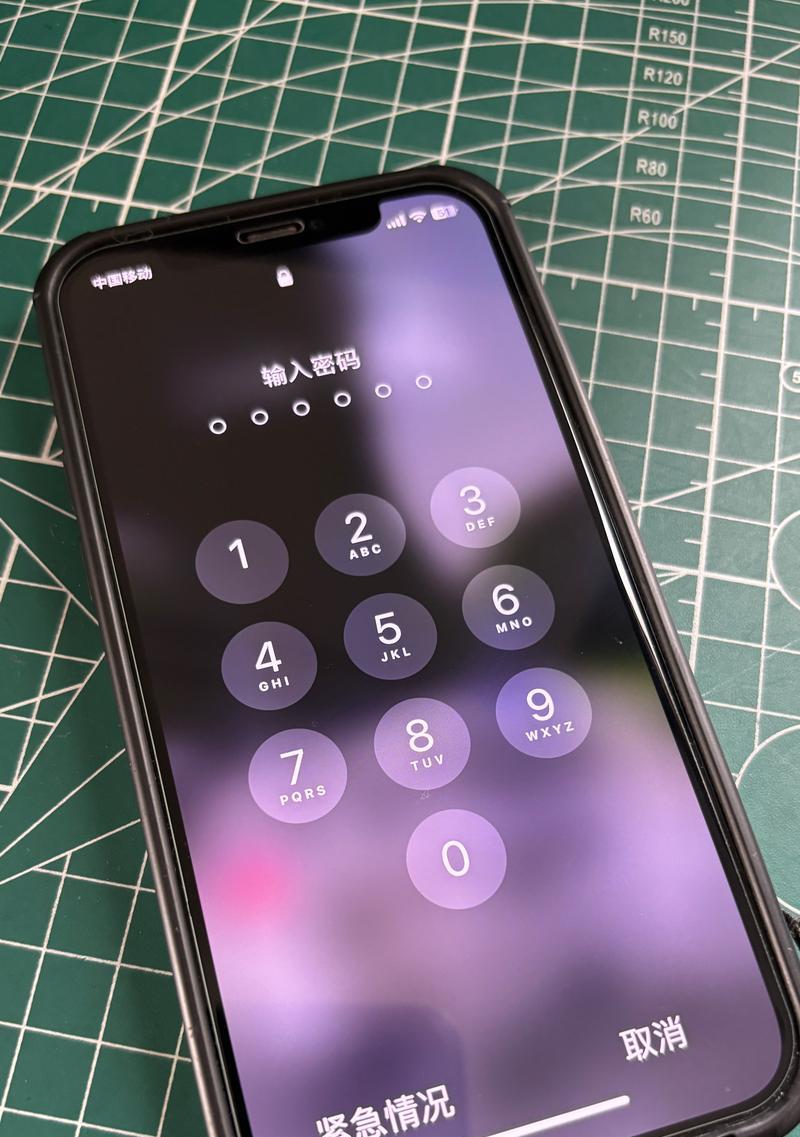在使用Windows10操作系统的过程中,我们常常会被强制性的系统更新打扰,不仅耗费时间和流量,还可能引发一系列兼容性和稳定性问题。然而,许多用户对于如何彻底禁用Win10更新感到困惑。本文将分享一些实用的技巧,帮助您告别Win10更新困扰,享受稳定的电脑环境。
1.关闭WindowsUpdate服务
2.配置组策略编辑器
3.使用设置应用程序禁用更新
4.使用注册表编辑器禁用更新
5.使用专业工具禁用更新
6.阻止特定更新安装
7.设置无线连接为“有限制连接”
8.防止自动重启
9.阻止数据共享
10.禁用自动下载驱动程序
11.避免“你的设备很快就会停止收到来自WindowsUpdate的质量更新和安全性更新”的提示
12.暂时禁用更新
13.使用防火墙阻止WindowsUpdate
14.禁用自动安装可选更新
15.定期检查系统安全性
1.关闭WindowsUpdate服务
-进入“服务”管理界面,找到“WindowsUpdate”服务并双击打开
-在“启动类型”中选择“禁用”,点击“确定”保存设置
2.配置组策略编辑器
-打开组策略编辑器(Win+R,输入“gpedit.msc”并回车)
-导航至“计算机配置”->“管理模板”->“Windows组件”->“WindowsUpdate”
-双击“配置自动更新”,选择“已禁用”,点击“确定”
3.使用设置应用程序禁用更新
-打开“设置”应用程序,进入“更新和安全性”->“WindowsUpdate”
-点击“更改活动时间”,将活动时间设置为“永不”
4.使用注册表编辑器禁用更新
-运行注册表编辑器(Win+R,输入“regedit”并回车)
-导航至路径HKEY_LOCAL_MACHINE\SOFTWARE\Policies\Microsoft\Windows\WindowsUpdate
-右键点击空白处,在菜单中选择“新建”->“DWORD(32位)值”
-将新建的项命名为“AUOptions”,双击该项,在数值数据中输入“1”,点击“确定”
5.使用专业工具禁用更新
-一些第三方工具如“StopUpdates10”、“WindowsUpdateBlocker”等可以帮助禁用Win10更新,根据工具的操作指引进行设置即可
6.阻止特定更新安装
-打开“控制面板”,进入“WindowsUpdate”->“已安装的更新”
-右键点击要阻止安装的更新,选择“隐藏”
7.设置无线连接为“有限制连接”
-进入网络连接界面,右键点击无线连接,选择“属性”
-在“连接属性”窗口中,勾选“设置此连接为有限制连接”
8.防止自动重启
-打开“控制面板”,进入“WindowsUpdate”->“更改活动时间”
-将活动时间设置为24小时
9.阻止数据共享
-打开“设置”应用程序,进入“更新和安全性”->“WindowsUpdate”->“高级选项”
-关闭“将下载的更新文件共享给其他电脑”的选项
10.禁用自动下载驱动程序
-进入“设备安装设置”,选择“否:先让我选择是否安装驱动程序”
11.避免“你的设备很快就会停止收到来自WindowsUpdate的质量更新和安全性更新”的提示
-下载并运行微软官方提供的“Showorhideupdates”工具,隐藏相关提示更新
12.暂时禁用更新
-在“设置”应用程序中,进入“更新和安全性”->“WindowsUpdate”
-点击“暂停更新”按钮,设置暂停时间,暂时禁用更新
13.使用防火墙阻止WindowsUpdate
-进入防火墙设置,添加规则阻止WindowsUpdate相关的服务和进程的网络访问
14.禁用自动安装可选更新
-打开“设置”应用程序,进入“更新和安全性”->“WindowsUpdate”
-点击“高级选项”,将“在设备上自动下载更新”设置为“关闭”
15.定期检查系统安全性
-尽管禁用了Win10更新,定期检查系统安全性仍然至关重要,及时安装重要的安全补丁和更新
通过上述技巧,您可以轻松地彻底禁用Win10更新,避免其带来的种种困扰。然而,请注意,长期不进行系统更新可能会导致安全隐患,建议在选择禁用Win10更新的同时,定期检查系统安全性,确保电脑始终保持在一个相对稳定和安全的状态下。