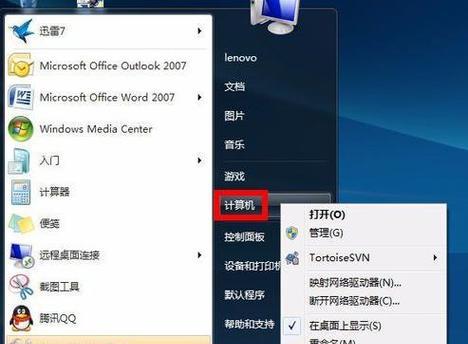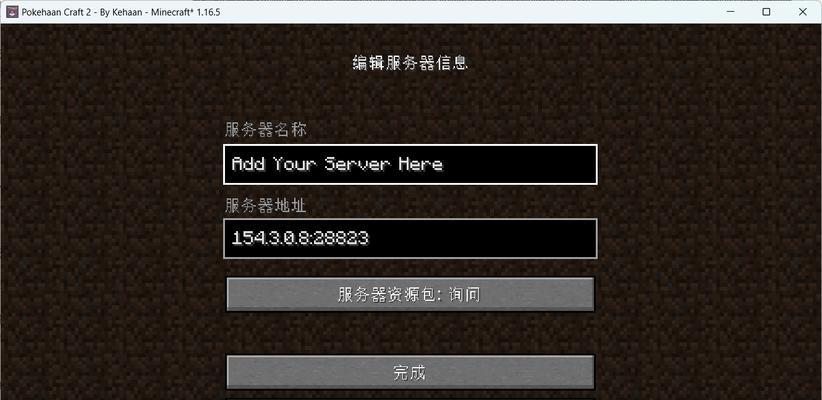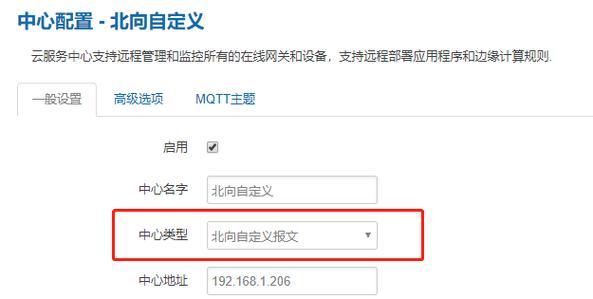在使用Win10系统的过程中,有时候我们希望屏幕保持常亮,避免频繁操作带来的麻烦。本文将详细介绍如何在Win10系统中设置屏幕常亮,帮助您更好地使用计算机。
一、进入电源和睡眠设置
点击任务栏右下角的电池或电源图标,选择“电源和睡眠设置”,进入设置页面。
二、选择电源和睡眠设置
在电源和睡眠设置页面中,您可以根据个人需求选择不同的设置,包括屏幕关闭时间、电脑进入睡眠状态的时间等。
三、调整屏幕关闭时间
找到“屏幕关闭时间”选项,在下拉菜单中选择您想要的时间间隔,例如永不关闭、15分钟、30分钟等。
四、修改电源计划设置
点击“更改计划设置”按钮,进入电源选项页面。在这里,您可以根据需要对不同的电源计划进行设置。
五、修改高性能计划
选择“高性能”计划,点击“更改计划设置”,进入高性能计划选项页面。
六、设置屏幕常亮
在高性能计划选项页面中,找到“显示”选项,展开后找到“关闭显示器”选项,选择您希望的时间间隔或者选择“从不”。
七、保存设置
点击“应用”按钮保存设置,并退出设置页面。
八、使用快捷键
Win10系统提供了一些快捷键操作来控制屏幕的亮度和常亮状态。例如,按下Win键+X组合键,选择“电源选项”,然后在弹出的菜单中选择“保持常亮”。
九、使用第三方软件
除了系统自带的设置功能,您还可以选择使用一些第三方软件来帮助实现屏幕常亮的功能。
十、下载并安装软件
在浏览器中搜索并下载一款适合您的屏幕常亮软件,并按照软件的安装提示进行安装。
十一、打开软件
安装完成后,打开软件并根据软件的使用说明进行设置。
十二、调整屏幕常亮时间
根据软件提供的界面,您可以自定义屏幕常亮的时间间隔或者选择保持常亮。
十三、保存设置
设置完成后,记得保存设置,并将软件设置为开机启动,以便每次开机后自动保持屏幕常亮。
十四、注意事项
在使用屏幕常亮功能时,要注意屏幕的保护,避免长时间不关屏幕造成损坏。
十五、
通过以上步骤,您可以轻松设置Win10系统中的屏幕常亮功能,提高使用效率,带来更好的使用体验。同时,记得合理使用屏幕保护功能,保护屏幕的寿命。