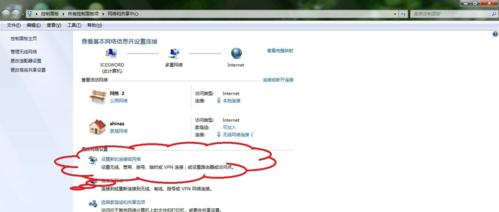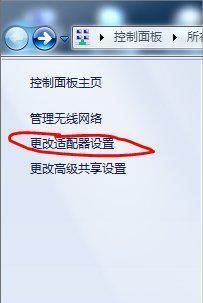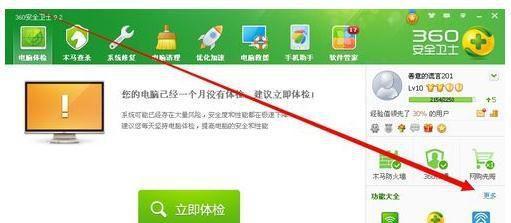随着无线网络的普及,许多用户都使用无线网络连接上网。然而,有时候在WIN7系统中,我们可能会遇到右下角没有显示WIFI列表的问题,这给我们的上网体验带来了不便。本文将介绍一些解决该问题的方法和步骤,帮助用户重新显示WIFI列表。
检查WIFI开关是否打开
我们需要检查电脑的WIFI开关是否打开。有些电脑会有一个物理开关或功能键来控制WIFI的开关,如果这个开关没有打开,即使系统设置是正常的,也无法显示WIFI列表。
检查WIFI驱动程序是否正确安装
如果WIFI开关已经打开,但仍然无法显示WIFI列表,我们需要检查WIFI驱动程序是否正确安装。可以通过打开设备管理器,找到网络适配器选项,查看是否有任何叹号或问号标记的设备,如果有,就需要重新安装或更新驱动程序。
重启网络适配器
在设备管理器中,我们可以找到网络适配器选项,右键点击无线适配器,选择禁用。然后再次右键点击无线适配器,选择启用。这将重启网络适配器,并有可能修复WIFI列表不显示的问题。
检查WLANAutoConfig服务是否启动
WLANAutoConfig服务负责管理无线网络连接,在服务中停止或禁用此服务会导致WIFI列表不显示。通过打开“服务”窗口,我们可以找到WLANAutoConfig服务,并确保其状态为“正在运行”。
检查WLANAutoConfig服务的依赖服务
WLANAutoConfig服务依赖于其他一些服务,如果这些依赖服务没有正常启动,也会导致WIFI列表不显示。可以通过打开“服务”窗口,找到WLANAutoConfig服务,并查看其依赖项,确保这些依赖服务都已经启动。
清除WIFI配置文件
有时候,一些损坏的WIFI配置文件可能导致WIFI列表不显示。我们可以通过打开命令提示符,输入命令“netshwlandeleteprofilename=SSID”,将损坏的配置文件删除。需要将“SSID”替换为你自己的WIFI网络名称。
重置TCP/IP协议栈
重置TCP/IP协议栈也是一种解决WIFI列表不显示的方法。我们可以通过打开命令提示符,输入命令“netshintipreset”,然后重启电脑,以重置TCP/IP协议栈。
检查安全软件设置
某些安全软件可能会阻止WIFI列表的显示。我们需要检查安全软件的设置,确保其允许无线网络连接的显示。如果有必要,可以暂时禁用安全软件来测试是否可以显示WIFI列表。
运行网络故障排除工具
WIN7系统提供了一个网络故障排除工具,可以自动识别和修复一些网络连接问题。我们可以通过打开“控制面板”中的“网络和共享中心”,选择“故障排除”来运行该工具,看是否能修复WIFI列表不显示的问题。
更新系统补丁
有时候,WIFI列表不显示的问题可能是由于系统中的某个错误引起的。微软会不断发布更新和补丁来修复这些错误。我们可以通过打开WindowsUpdate来检查并安装最新的系统补丁,看是否能解决问题。
尝试其他用户账户登录
有时候,WIFI列表不显示的问题可能是由于当前用户账户的一些设置问题所致。我们可以尝试切换到其他用户账户登录,看是否能正常显示WIFI列表。
检查无线网络适配器是否正常工作
如果上述方法都没有解决问题,我们可以考虑检查无线网络适配器是否正常工作。可以通过使用其他设备连接同一WIFI网络,或者将该无线网络适配器插入到另一台电脑上进行测试。
升级WIFI适配器驱动程序
如果无线网络适配器的驱动程序过时,也可能导致WIFI列表不显示。我们可以尝试从设备制造商的官方网站下载最新的驱动程序,并安装更新。
重新安装操作系统
如果所有的方法都没有解决WIFI列表不显示的问题,最后的办法就是重新安装操作系统。这将清除所有的设置和配置,并将系统恢复到初始状态。
通过检查WIFI开关、驱动程序安装、服务设置、配置文件等方面,并尝试一些修复方法,大部分WIN7右下角不显示WIFI列表的问题可以得到解决。如果问题仍然存在,可以尝试升级驱动程序或重新安装操作系统来解决。希望本文提供的方法能帮助读者重新显示WIFI列表,提升上网体验。