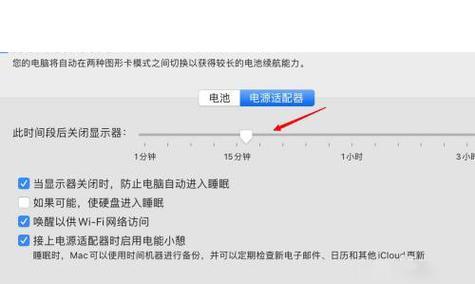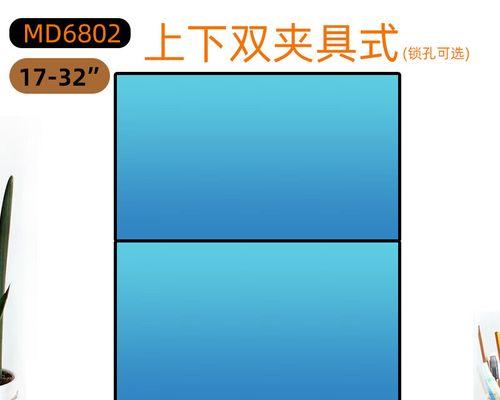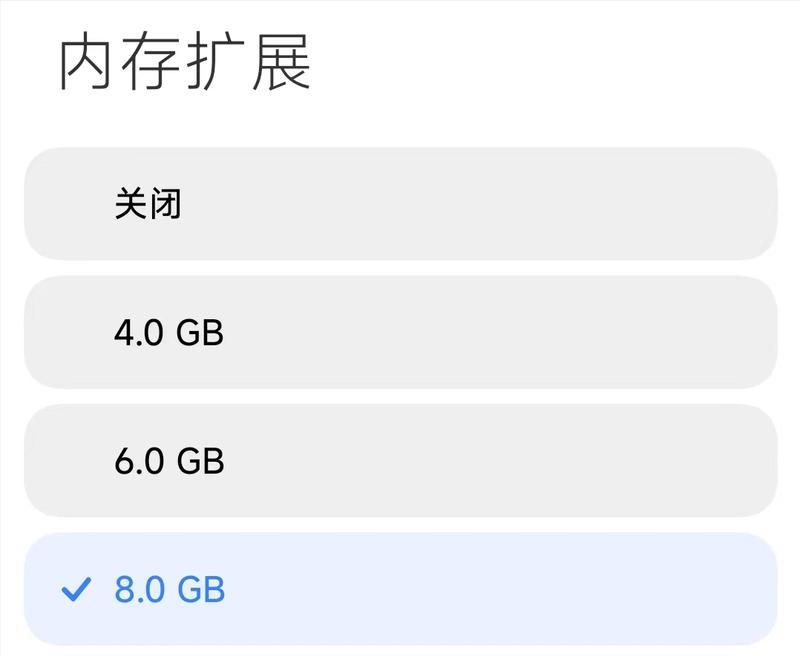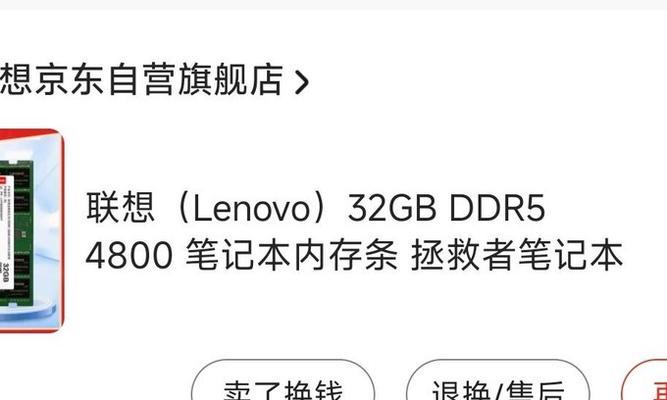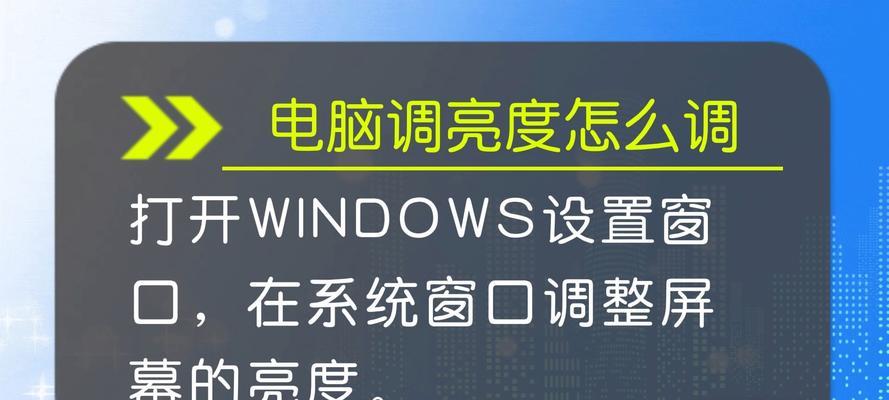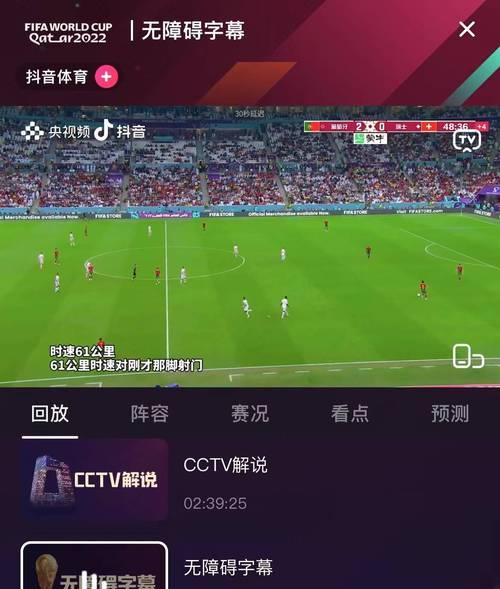在日常办公或娱乐中,使用双屏显示器可以极大地提高工作效率和视觉体验。但是,很多人可能对双屏显示器的设置方法感到困惑。本文将详细介绍如何在电脑上设置双屏显示器,并提供15个步骤供读者参考。
1.确认硬件条件
为了设置双屏显示器,首先需要确保你的电脑具备支持双屏输出的硬件条件,包括拥有两个可用的视频输出接口(如HDMI、DisplayPort等)和适用的显示器。
2.连接显示器
使用适当的视频线缆将第二个显示器连接到电脑上的空闲视频输出接口,并将两台显示器连接到电源供电。
3.打开设置菜单
点击电脑桌面上的右键,选择“显示设置”或“屏幕分辨率”等选项,进入显示设置菜单。
4.检测第二个显示器
在显示设置菜单中,点击“检测”按钮,系统会自动搜索并识别新连接的第二个显示器。
5.调整显示器位置
在显示设置菜单中,可以看到两个显示器的图标,点击并拖动这些图标来调整它们的相对位置,以适应你希望的双屏显示布局。
6.设置主副屏幕
在显示设置菜单中,可以选择将哪个显示器设置为主屏幕,以及是否将两个显示器作为扩展屏幕使用。
7.调整分辨率
在显示设置菜单中,可以调整每个显示器的分辨率,确保它们的显示效果和比例适合你的需求。
8.调整显示模式
在显示设置菜单中,可以选择不同的显示模式,如“复制屏幕”、“扩展屏幕”或“仅显示在1号/2号屏幕上”,根据需求进行选择。
9.调整显示器属性
在显示设置菜单中,可以点击“高级显示设置”或类似选项,进一步调整每个显示器的亮度、对比度、色彩等属性。
10.设置扩展屏幕功能
如果你希望在双屏显示器上能够同时显示不同的应用程序或任务,在显示设置菜单中,可以选择“扩展这些显示”,并进一步设置各个应用程序在不同屏幕上的显示位置。
11.调整屏幕定位
在某些情况下,由于显示器的不同尺寸或分辨率,可能出现屏幕上部分内容被遮挡的情况。在显示设置菜单中,可以通过调整屏幕定位来解决这个问题。
12.设置双屏任务栏
在显示设置菜单中,可以选择是否在每个显示器上显示独立的任务栏,以方便管理多个应用程序和窗口。
13.多屏显示技巧
除了基本的设置外,你还可以利用多屏显示技巧提高工作效率,如拖拽文件跨屏、使用快捷键切换窗口等。
14.解决常见问题
在设置双屏显示器过程中,可能会遇到一些问题,如显示器无法被识别、画面模糊等。可以在显示设置菜单中的帮助文档或官方网站上寻找解决方法。
15.调整个人喜好
根据个人喜好和工作习惯,你可以进一步调整双屏显示器的各种设置,如背景图片、屏幕亮度等,以获得更好的使用体验。
通过以上15个步骤,你可以轻松地在电脑上设置双屏显示器,并根据个人需求和喜好进行调整。双屏显示器的使用将为你的工作和娱乐带来更高效、更丰富的体验。