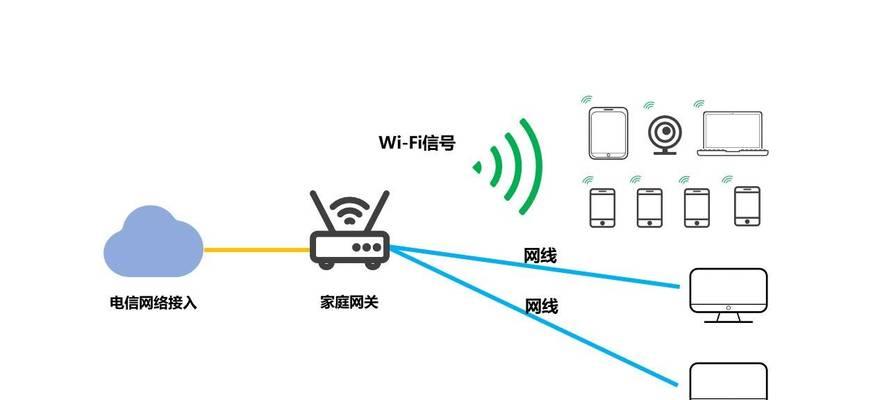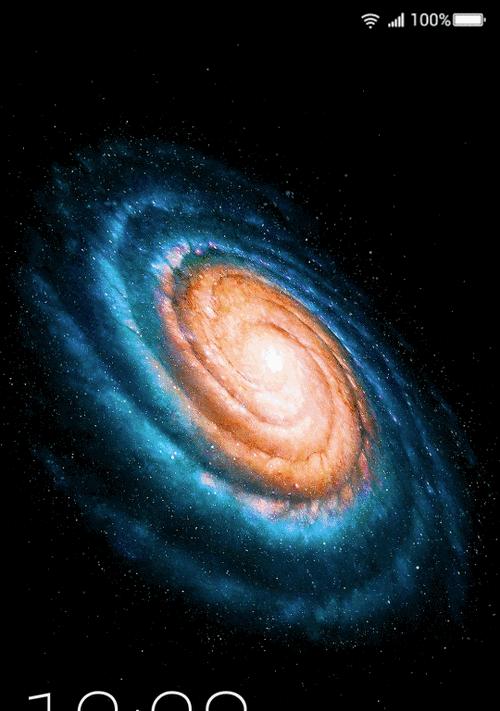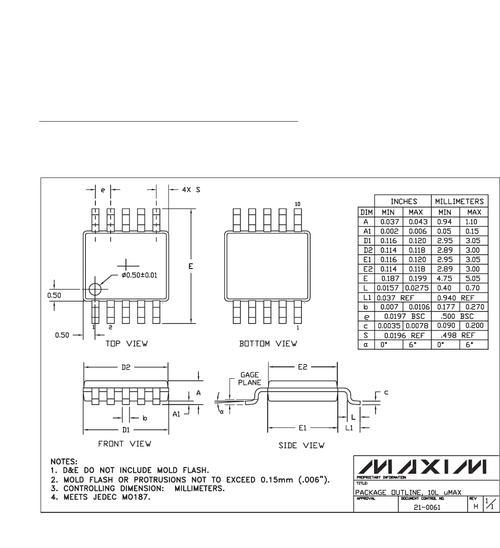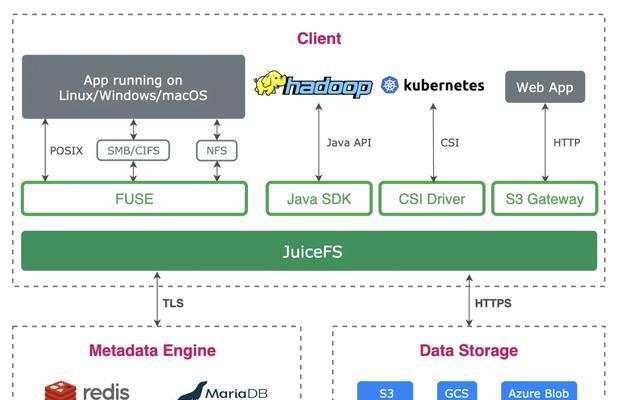随着网络技术的迅速发展,家庭网络环境变得越来越复杂。在众多网络设备中,天翼网关因其稳定性和便捷性成为许多家庭的首选。然而,在使用天翼网关的过程中,可能会遇到添加新终端连接的问题。本文将为您详细讲解天翼网关添加终端连接的步骤以及连接后的验证方法,帮助您轻松管理和优化家庭网络环境。
一、准备工作及天翼网关登录
在添加终端之前,您需要准备以下物品:天翼网关设备、连接网关的电脑或智能手机。以下是登录网关的基本步骤:
1.确保您的电脑或智能手机已连接到天翼网关提供的无线网络。
2.打开网络浏览器,在地址栏输入网关的IP地址,通常是192.168.1.1或192.168.0.1。
3.进入登录页面,输入账号密码(默认账号密码可在网关背面标签找到)进行登录。
成功登录后,您将进入天翼网关的管理界面。
二、添加终端连接步骤
步骤一:进入终端管理界面
登录天翼网关管理界面后,找到并点击“终端管理”或“设备管理”选项。
步骤二:添加新的终端设备
1.在“终端管理”页面,点击“添加设备”按钮。
2.输入您想要添加的终端设备信息,包括设备名称、MAC地址等。
3.确认信息无误后,点击“添加”或“确定”。
步骤三:验证添加是否成功
添加终端后,您可以通过以下方式进行验证:
1.检查网关的“终端列表”中是否有新添加的设备显示。
2.尝试使用新设备连接到天翼网关的网络,看是否能成功上网。
三、连接后验证终端连接的有效性
验证终端连接的有效性是确保网络安全和稳定运行的重要步骤。以下是几种常见的验证方法:
方法一:通过网关管理界面验证
1.登录天翼网关管理界面。
2.查看“终端列表”或“设备列表”,确认新添加的设备是否出现并正常显示状态。
3.点击设备后面的“详情”按钮,可以查看设备的连接详情。
方法二:使用终端设备验证
1.在新添加的终端设备上,尝试打开网页浏览器访问互联网,看是否能够正常加载网页。
2.可以使用命令行工具,如Windows系统中的`ipconfig`命令或MAC系统中的`ifconfig`命令来检查设备是否获得正确的IP地址和网关信息。
方法三:使用第三方软件进行检测
您可以使用一些第三方的网络管理工具,如“Wireshark”、“Fing”等,对新添加的终端设备进行网络状态检测。
四、常见问题解答
问题1:添加终端时显示“添加失败”,怎么办?
答:首先确认输入的设备信息是否完全正确,特别是MAC地址。如果信息无误,尝试重启网关设备,然后再次尝试添加。
问题2:新添加的设备无法上网怎么办?
答:检查设备是否正确连接到天翼网关的无线网络。如果设备显示已连接,但无法访问互联网,请登录网关管理界面,检查是否有对设备的网络访问限制。
问题3:网速变慢,怀疑是终端设备问题怎么办?
答:登录网关管理界面,查看终端设备列表中是否有多个设备同时连接使用,特别是下载或上传大量数据的设备。您可以限制或暂时禁用某些设备的网络访问,以缓解网速压力。
五、与建议
通过以上步骤,您应该能够顺利地将新的终端设备添加到天翼网关,并完成连接后的有效性验证。建议您定期检查和管理网关内的终端设备,以确保网络环境的顺畅和安全。同时,保持对网络设备固件的更新,以获得最佳的性能和最新的安全功能。希望本文能帮助您更好地使用和维护您的天翼网关,享受高效便捷的网络服务。