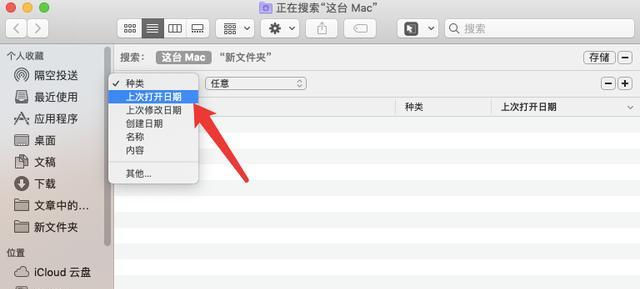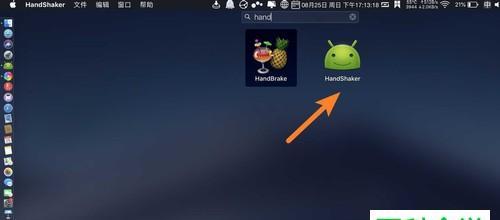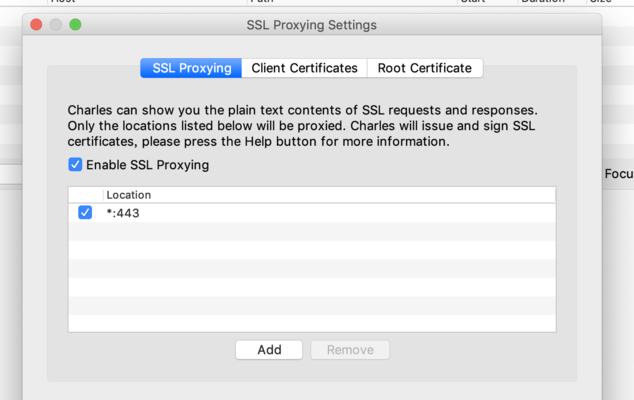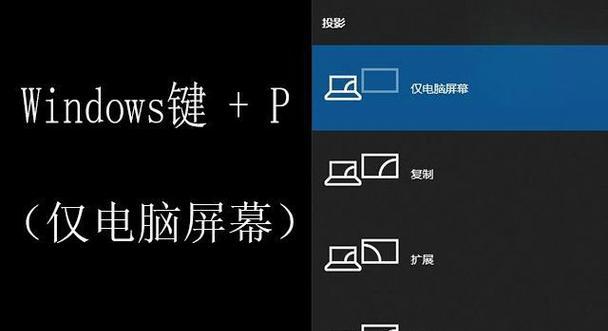伴随着科技的不断进步,我们在日常工作和学习中经常需要进行截图并保存。Mac作为一款功能强大的电脑系统,提供了多种截图保存途径,但很多用户并不知道如何使用这些方法。本文将带您一一揭秘Mac中的截图保存方式,帮助您更加高效地进行截图工作。
1.快捷键Shift+Command+3:全屏截图
通过按下Shift+Command+3组合键,在Mac中可以快速进行全屏截图,截图将会自动保存在桌面上,并以“屏幕截图”命名。
2.快捷键Shift+Command+4:选择区域截图
按下Shift+Command+4组合键后,鼠标会变成一个十字线,可以通过拖动鼠标来选择需要截图的区域。选定后释放鼠标,截图将会自动保存在桌面上。
3.快捷键Shift+Command+4+空格键:窗口截图
按下Shift+Command+4组合键后,再按下空格键,鼠标会变成一个相机的图标,此时可以点击需要截图的窗口,截图将会自动保存在桌面上。
4.使用预览程序进行截图
打开预览程序后,选择“文件”菜单中的“截取屏幕”,即可进行全屏或选择区域截图。截图将会自动打开在预览程序中。
5.使用Skitch进行截图和标注
Skitch是一款专为Mac用户设计的截图和标注工具,通过它可以进行全屏、区域或窗口截图,并且可以添加箭头、文字、形状等标注。截图保存后可以直接分享或保存至本地。
6.使用Snipaste进行截图
Snipaste是一款全新的截图工具,Mac版也同样强大。通过它,您可以在桌面上绘制任意形状来选择需要截图的区域,还可以进行像素测量、颜色取样等操作。
7.使用快照工具进行截图和录屏
Mac系统自带的快照工具可以进行截图和录屏操作。通过按下Shift+Command+5组合键,可以打开快照工具,从中选择所需功能。
8.使用第三方截图工具Monosnap
Monosnap是一款功能强大的第三方截图工具,支持全屏、区域和窗口截图,并可以进行标注、编辑和分享。可以从官方网站免费下载使用。
9.使用键盘快捷方式保存截图至剪贴板
按下Shift+Command+Control+3组合键可以将全屏截图保存至剪贴板,按下Shift+Command+Control+4组合键可以将选择区域截图保存至剪贴板。
10.设置自动保存截图位置
在终端中输入命令defaultswritecom.apple.screencapturelocation,然后拖拽需要设置的文件夹到终端窗口中,即可将截图自动保存至该文件夹。
11.使用iCloud照片库保存截图
通过在系统设置中打开iCloud照片库,并勾选“OptimizeMacStorage”选项,可以将截图自动保存至iCloud,并在多台设备上同步。
12.设置截图的文件格式
通过在终端中输入命令defaultswritecom.apple.screencapturetype,然后输入想要的文件格式(例如png、jpg、pdf等),即可设置截图的保存格式。
13.使用自定义快捷键截图
在系统设置的“键盘”选项中,点击“快捷键”标签页,选择“屏幕截图”菜单,可以为各种截图功能设置自定义的快捷键。
14.使用第三方云存储工具保存截图
通过使用第三方云存储工具(如百度云、Dropbox、GoogleDrive等),可以将截图自动保存到云端,实现跨设备的访问和分享。
15.使用自动化工具自动保存截图
通过使用自动化工具(如Automator或KeyboardMaestro),可以编写脚本实现截图后自动保存的功能,进一步提高工作效率。
Mac系统提供了多种截图保存途径,无论是使用快捷键、预览程序、第三方工具还是自动化脚本,都可以根据个人需求进行选择。掌握这些方法,能够更加高效地进行截图并保存,提高工作效率。同时,通过设置快捷键、文件格式和保存位置等参数,可以进一步个性化定制,使截图工作更加方便和快捷。