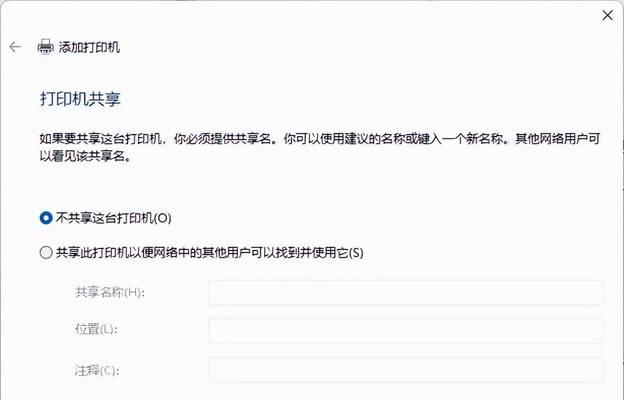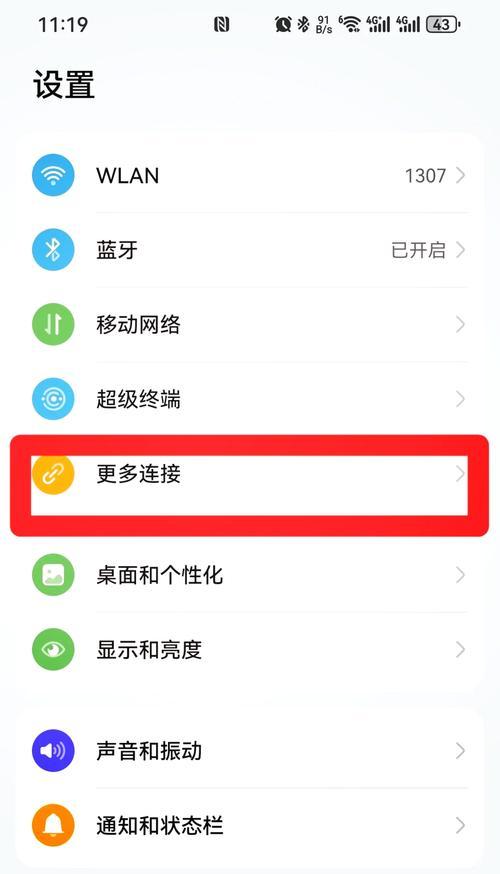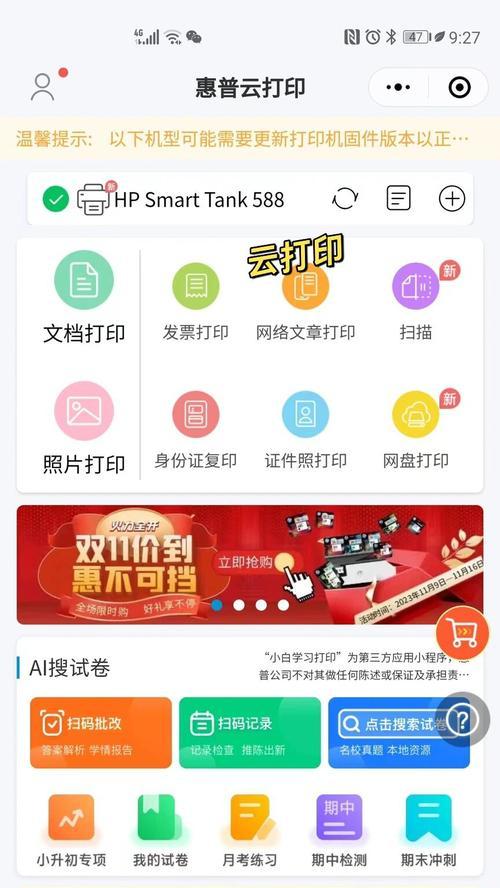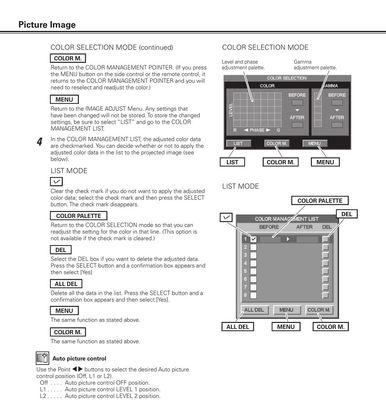在现代办公环境中,打印机是必不可少的工具之一。惠普打印机因其耐用性和高效性能赢得了很多用户的青睐。但偶尔,打印机可能会遇到脱机状态,导致无法正常工作。本文将指导您如何使惠普打印机恢复正常,并通过详细步骤解释如何解决打印机脱机的问题。
什么是打印机脱机状态?
打印机脱机状态意味着打印机无法与计算机通信或接收打印任务。在这种状态下,即使您尝试发送打印请求,打印机也可能不做出响应,显示器上通常会显示脱机字样。
开始解决前的准备工作
在解决打印机脱机问题之前,您应该准备以下事项:
1.确保打印机已经连接到电源,并且开关打开。
2.检查打印机与计算机之间的连接是否稳定,包括USB线缆或网络连接。
3.确认打印机中的纸张充足,墨盒或硒鼓有墨或碳粉。
4.检查计算机的打印队列中是否有未完成的打印任务。
步骤一:检查打印机的物理连接
检查打印机的电源线和数据线连接。对于无线打印机,还需要确保其与网络的连接正常。确保所有的连接无松动、无损坏,并正确插入。
关键词提示:惠普打印机连接、打印机电源线检查、无线打印机网络设置。
步骤二:重启打印机与计算机
尝试重新启动打印机和连接的计算机。关闭打印机和计算机电源,等待约30秒后重新开启。在一些情况下,简单的重启可以解决临时的通信故障。
关键词提示:打印机重启方法、计算机重启与打印机脱机。
步骤三:检查计算机上的打印队列
在计算机上打开“打印队列”查看是否有打印任务卡住。如果有任务卡住,尝试取消所有任务然后重新发送打印命令。
关键词提示:打印队列查看、取消打印任务、重新发送打印任务。
步骤四:更新或重新安装打印机驱动程序
过时或损坏的驱动程序可能会导致打印机脱机。访问惠普官方网站下载最新版本的驱动程序并安装。如果已安装最新驱动,尝试卸载后重新安装。
关键词提示:惠普打印机驱动更新、打印机驱动重新安装、官方驱动下载。
步骤五:检查并设置打印机端口
打印机端口设置不正确也可能是导致打印机脱机的原因。进入控制面板中的“打印机和设备”选项,检查打印机端口设置,并确保其正确无误。
关键词提示:打印机端口设置、控制面板打印机管理、正确配置打印机端口。
步骤六:执行打印机自检
大多数惠普打印机都支持自检功能。根据打印机上的指示找到自检功能,让打印机执行自检并观察是否有任何错误提示。
关键词提示:打印机自检操作、惠普打印机错误提示解析、打印机故障诊断。
步骤七:网络打印机故障排除
对于网络打印机,需要特别注意网络连接。可以通过网络打印机的控制面板进入网络设置,检查IP地址设置并尝试重新连接到网络。
关键词提示:网络打印机设置、打印机IP配置、网络连接故障排除。
步骤八:联系专业技术支持
如果您尝试了以上所有步骤,打印机仍然无法正常工作,可能是打印机硬件出现了问题。此时,应该联系惠普的技术支持或专业维修服务进行进一步的检查和维修。
关键词提示:惠普技术支持联系、打印机硬件故障检测、专业维修服务。
通过以上八步,您可以有效解决惠普打印机脱机的问题,让其恢复正常工作状态。对于惠普打印机的使用者来说,了解这些基本的故障排除步骤能有效提升工作效率,并减少因设备故障带来的不便。
在了解了如何让惠普打印机恢复正常后,您将能够更加自信地应对日常的打印机维护和问题解决。希望这篇指南能成为您解决打印机脱机问题的得力助手。