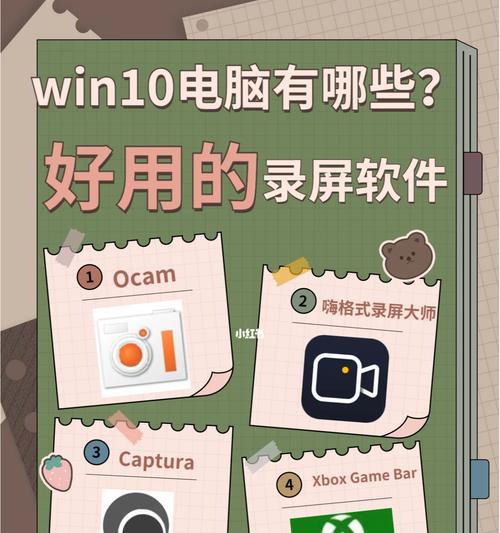当我们尝试使用XboxGameBar进行游戏录制或截图时,如果遇到“捕获失败”的提示,往往会造成不便。本文将详细指导你如何解决XboxGameBar捕获失败的问题,确保你能够顺利地记录或分享游戏精彩瞬间。
一、检查XboxGameBar状态
我们要确认XboxGameBar是否已经正确安装,并且处于正常工作状态。
步骤1:打开“设置”应用
在Windows搜索栏中输入“设置”,然后选择它以打开Windows设置界面。
步骤2:选择“游戏”
在“设置”应用中,找到并点击“游戏”选项,以访问游戏相关设置。
步骤3:确认XboxGameBar是否打开
在“游戏”设置中,点击左侧的“游戏栏”,确保“使用游戏栏录制游戏剪辑、屏幕截图和直播”选项是打开状态。
如果XboxGameBar未打开,点击该选项右侧的开关按钮打开它。如果已经处于打开状态,请继续下一步。
二、更新Windows和驱动程序
有时候,XboxGameBar捕获失败的问题可能是由于系统或硬件驱动程序未更新。
步骤1:检查Windows更新
在“设置”应用中,选择“更新和安全”选项,然后点击“Windows更新”查看是否有可用的更新。如果有,请点击“下载并安装”按钮。
步骤2:更新显卡驱动程序
访问显卡制造商的官方网站,下载并安装最新的显卡驱动程序。对于NVIDIA或AMD显卡,通常在官方网站上有专门的驱动更新工具。
确保你的系统和驱动程序都保持最新,这将有助于解决与XboxGameBar相关的兼容性问题。
三、检查游戏兼容性
并非所有游戏都支持XboxGameBar。你需要检查你的游戏是否支持该功能。
步骤1:访问Xbox官网
在浏览器中打开Xbox官方网站,查找你正在玩的游戏,并确认它是否支持使用XboxGameBar进行捕获。
如果游戏不支持XboxGameBar,那么你可能需要寻找其他游戏录制工具。若支持,则请继续下一步。
四、检查音频和隐私设置
有时,音频设置和隐私设置也会影响XboxGameBar的捕获功能。
步骤1:确认音频设置
在“设置”应用的“游戏”选项中,点击“捕获”按钮,并确保音频来源设置正确,游戏声音被选中。
步骤2:隐私设置
在“设置”中,选择“隐私”选项,然后点击“游戏”部分下的“允许访问我的音频”开关打开它。
如果你的音频设置不正确或没有给予访问权限,XboxGameBar可能无法正常捕获游戏声音。
五、修复XboxGameBar功能
如果上述步骤都未能解决问题,你可能需要重置或修复XboxGameBar。
步骤1:通过Windows设置修复
打开“设置”,选择“应用”,然后在应用列表中找到XboxGameBar并点击“高级选项”。在高级选项中,你可以尝试“重置”或“修复”XboxGameBar。
步骤2:通过应用商店修复
打开MicrosoftStore,点击右上角的个人头像图标,选择“下载和更新”,在“获取应用”选项卡中找到XboxGameBar,点击“修复”。
六、重新安装XboxGameBar
如果上述方法都无法解决捕获失败的问题,考虑重新安装XboxGameBar可能是最后的选择。
步骤1:卸载XboxGameBar
返回到“设置”应用中的“应用”部分,找到XboxGameBar应用,点击“卸载”。
步骤2:重启计算机
卸载完成后,重启计算机以确保所有更改生效。
步骤3:重新安装XboxGameBar
打开MicrosoftStore,搜索“XboxGameBar”,然后点击安装。这将重新安装XboxGameBar及其所有相关组件。
七、检查系统资源使用情况
如果系统资源不足,也可能导致捕获失败。请确保你的系统有足够的资源(CPU、内存和磁盘空间)来支持XboxGameBar的运行。
八、联系官方支持
如果以上步骤均未能解决问题,建议联系微软官方支持以获取进一步帮助。
结语
通过以上详细的步骤,你应该能够解决XboxGameBar捕获失败的问题。如果问题依然存在,可能需要考虑系统或硬件方面的问题。不过,按照常规的故障排除步骤,大部分问题都能找到解决方法。希望本文能助你顺利解决XboxGameBar的问题,让你无阻碍地记录下每一次游戏中的精彩时刻。