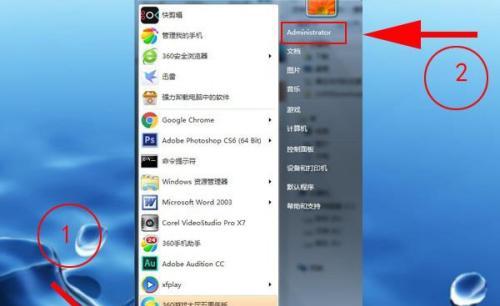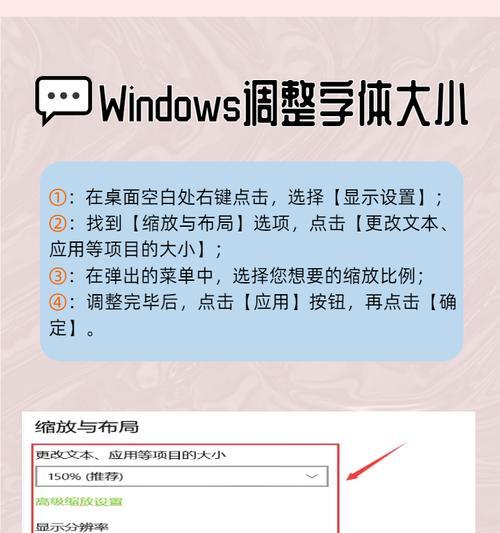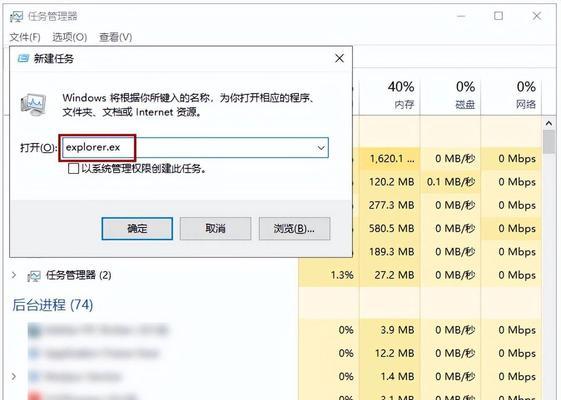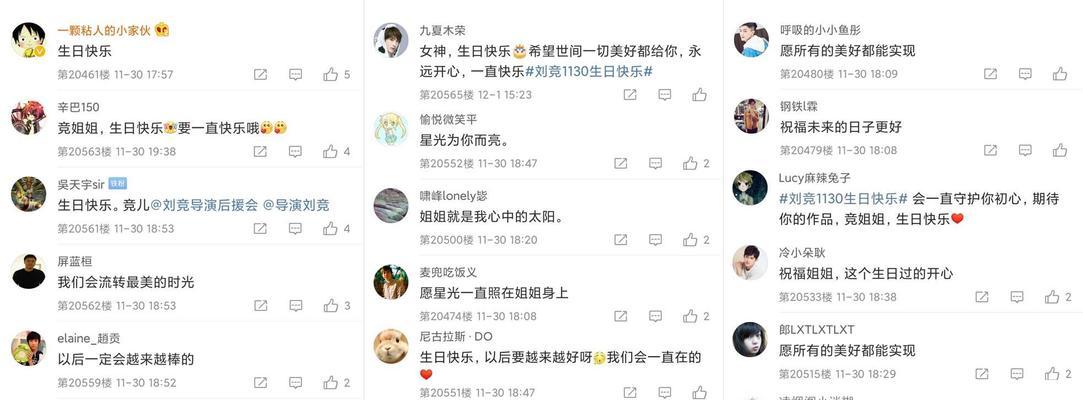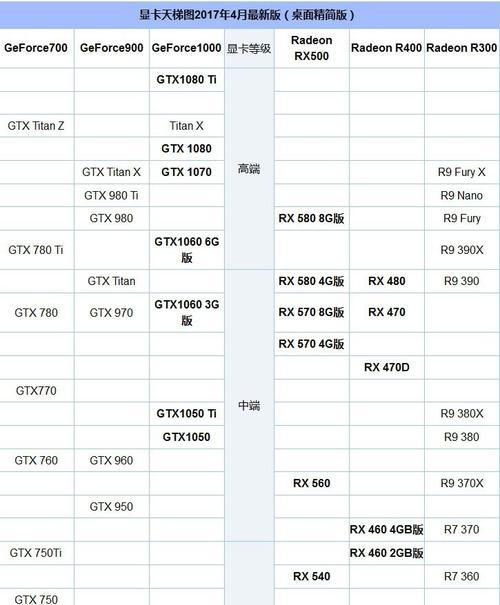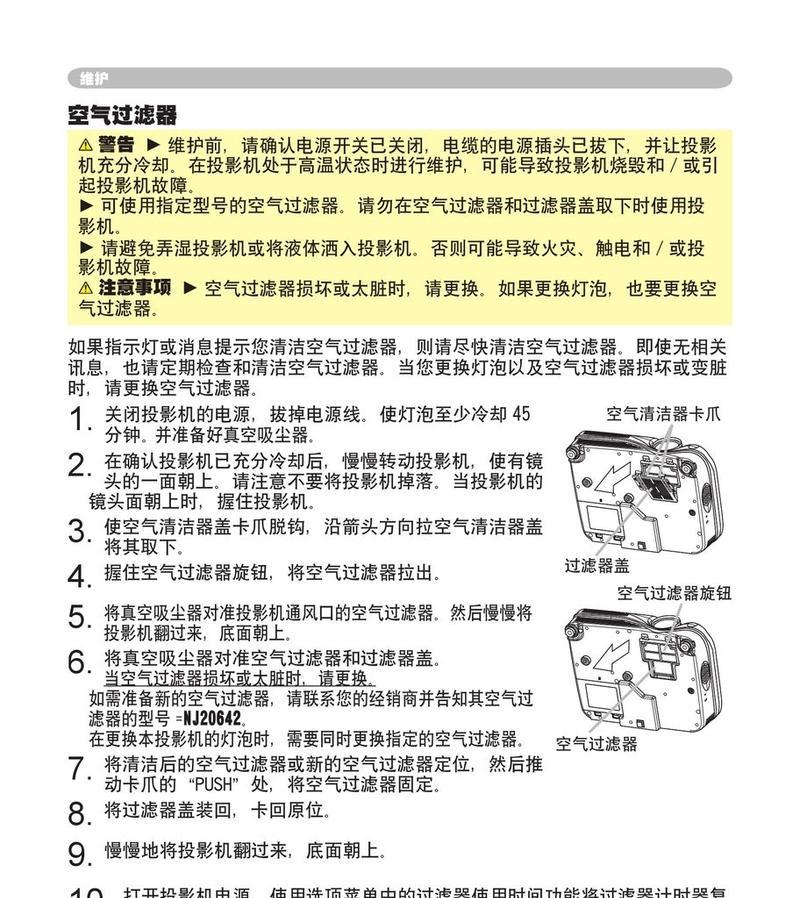随着电脑成为我们日常办公、学习和娱乐不可或缺的一部分,桌面的整洁性直接影响到我们的工作效率和心情。而将常用的程序或文件图标固定在电脑桌面上,无疑是一种提高工作效率、快速访问常用资源的好方法。本文将详细介绍电脑桌面图标如何固定的操作方法,并在过程中引入一些实用技巧,让初学者也能轻松掌握。
电脑桌面图标固定的基本概念
在深入介绍操作步骤之前,有必要对什么是桌面图标固定做一个简单概述。桌面图标固定指的是把电脑桌面上的图标位置永久保存,即使重启电脑,这些图标的快捷方式仍然会出现在原来设定的位置上,从而方便用户快速启动或访问。
Windows系统的桌面图标固定步骤
1.系统要求:确认你的操作系统版本,本文以Windows10为例,其他版本的操作略有不同,但基本原理相同。
2.找到图标的快捷方式:在桌面找到你需要固定的图标,通常包括回收站、我的电脑、网络、浏览器等常用程序。
3.右键点击图标:将鼠标移动到需要固定的图标上,右键点击。
4.选择“固定到开始屏幕”选项:在右键菜单中选择“固定到开始屏幕”,即可将图标固定到任务栏。
5.任务栏简捷操作:也可以直接将图标的快捷方式拖动或者右键点击并选择“固定到任务栏”。
6.固定到开始菜单:除了任务栏,你还可以将图标固定到开始菜单中,只需右键点击该图标,然后选择“固定到开始”。
7.确认操作结果:操作完成后,你可以在任务栏或者开始菜单中找到固定的图标,单击即可启动对应程序。
Mac系统的桌面图标固定步骤
1.找到图标:在桌面找到需要固定的图标,它可能是一个程序、文档或者文件夹等。
2.右键选择“选项”:右键点击目标图标,并在菜单中选择“选项”。
3.选择“保持在Dock上”:在弹出的子菜单中勾选“保持在Dock上”。
4.图标出现在Dock:操作完成后,相应的图标会出现在Dock栏上,表示已经固定成功。
常见问题与实用技巧
问:每次重启电脑后,桌面图标还是会变回原位置,如何解决?
答:这通常是因为桌面图标的自动排列功能被激活。你可以通过右键点击桌面空白处,选择“查看”并取消勾选“自动排列图标”,或者选择“将图标按照网格对齐”,来解决这个问题。
问:如果我不想使用鼠标,有什么快捷键可以固定图标吗?
答:Windows系统中没有直接的快捷键来固定桌面图标,但你可以使用一些快速启动工具来间接实现快捷固定。而Mac系统中,可以通过快捷键Command+T来打开Finder窗口,然后通过拖拽到Dock实现固定。
问:图标固定后如何移除?
答:若要移除固定的图标,Windows用户可以右键点击任务栏或开始菜单中的图标,选择“从开始屏幕解锁”或“从任务栏移除”;Mac用户则可以在Dock栏上右键点击图标,选择“选项”,然后取消勾选“保持在Dock上”。
通过以上步骤,我们可以很容易地将常用程序或文件的图标固定在电脑桌面。如果你经常需要使用某些程序,不妨尝试将它们固定于桌面,这将大大提高你的工作效率。在管理电脑桌面图标的同时,不妨多了解和利用系统提供的个性化设置,让电脑桌面更好地为你的工作和生活服务。
随着互联网技术的快速发展,电脑操作的便捷性不断提升。希望通过本次的桌面图标固定操作指导,你能够更加高效地使用你的电脑。为了满足不同用户的多元化需求,我们还会继续探讨更多电脑使用技巧,以期帮助大家最大化地利用电脑这一强大的工具。