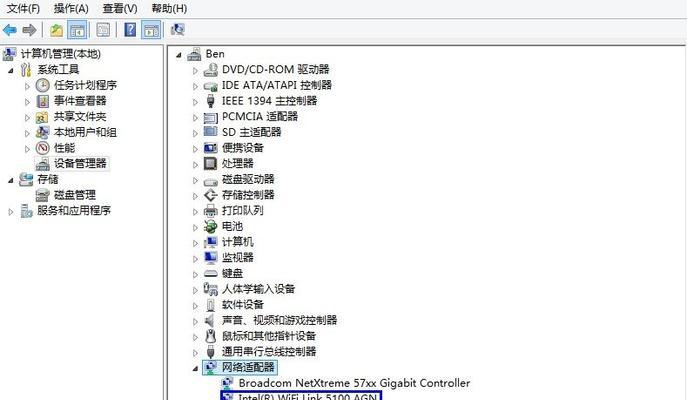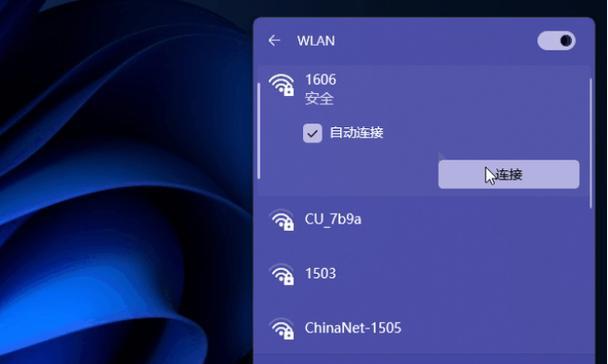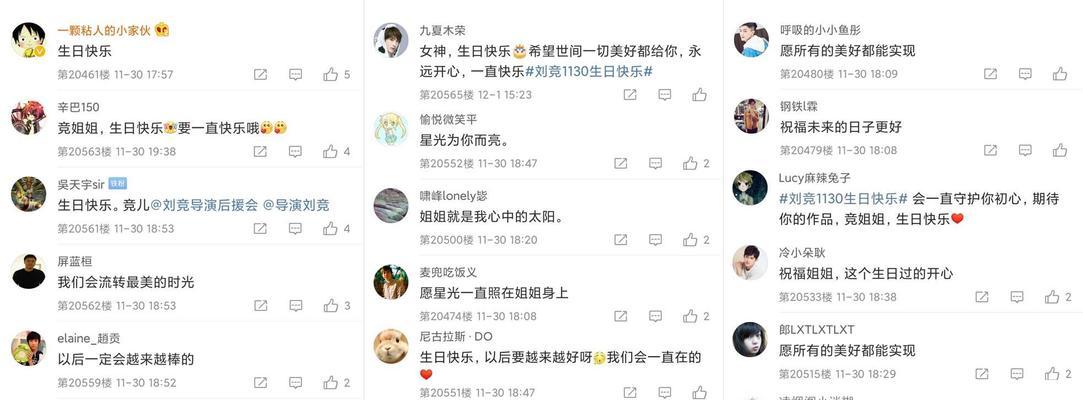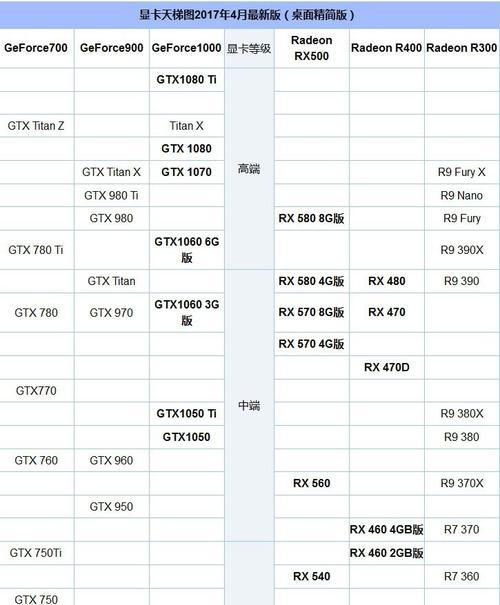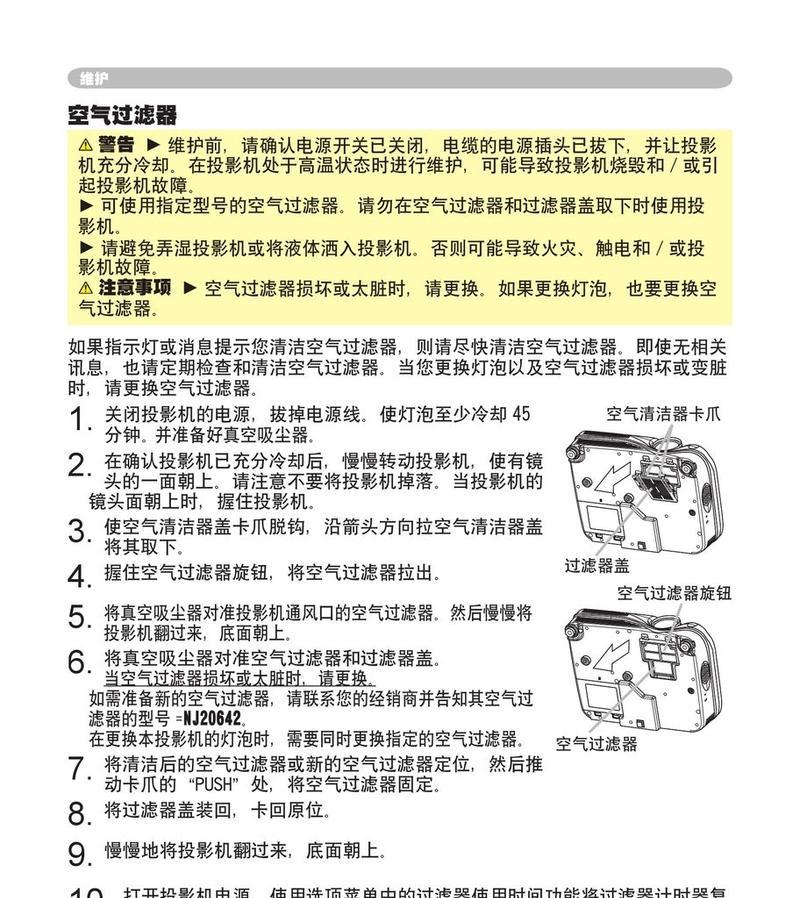随着电子设备的普及和网络技术的迅猛发展,无线网络(Wi-Fi)已成为大多数家庭和办公场所不可或缺的组成部分。但如何将台式电脑连接至无线网络,却常常是新手用户面临的难题。本文将为您详细解析在台式电脑上设置无线网络连接的步骤,并提供实用技巧,以确保您能够顺利地让自己的台式电脑接入互联网。
准备工作
在开始连接之前,您需要准备好以下几样东西:
1.台式电脑一台
2.无线路由器或可提供Wi-Fi信号的设备
3.电脑无线网卡驱动程序(如果您的台式电脑未内置无线网卡)
连接无线网络的操作步骤
步骤一:硬件准备
连接无线网卡:若台式电脑没有内置无线网卡,您需要购买一个USB无线网卡或PCIExpress无线网卡,并安装至您的电脑。
检查网卡驱动:确保无线网卡已安装好并具备最新的驱动程序,这样可以帮助您的电脑更稳定地连接到无线网络。
步骤二:搜索无线网络
打开网络设置:进入台式电脑的“控制面板”→“网络和INTERNET”→“网络和共享中心”。
查看可用网络:在“网络和共享中心”中,点击左侧的“管理无线网络”链接。
搜索并显示网络:点击“添加”按钮来搜索附近的无线网络,让您的电脑搜索到可用的WiFi信号。
步骤三:连接到无线网络
选择网络:从搜索到的可用网络列表中选择您要连接的无线网络。
输入安全密钥:输入您无线网络的密码(通常称为WiFi安全密钥或密码),确保您输入无误。
勾选“记住此网络”:如果您经常使用该网络,建议勾选此选项,这样您的电脑将自动连接,无需每次输入密码。
连接:点击“连接”,稍等片刻,电脑就会尝试连接到该无线网络。
步骤四:验证网络连接
查看连接状态:连接成功后,通常在任务栏的右下角会出现网络图标。点击该图标可以查看当前的网络状态。
检查网络属性:右键点击网络图标,选择“打开网络和共享中心”,在这里您可以详细查看网络的详细连接状态。
执行网络测试:如果需要,您还可以通过运行“网络故障排除”工具来检查和解决问题。
常见问题解决方案
在连接过程中,可能会遇到一些常见的问题,例如:
“找不到无线网络”:请确认无线路由器开启且工作正常,并确保台式电脑无线网卡已开启。
“无法连接到此网络”:可能是输入了错误的密码,请重新核对密码。如果问题依旧,检查无线网络是否隐藏或设置了访问限制。
“网络速度缓慢”:尝试将无线路由器放置于家中中央位置,更新无线网卡驱动,或调整无线频道避免干扰。
结语
通过以上步骤,您应该能够成功地将台式电脑连接到无线网络。台视电脑虽没有内置无线网卡功能,但借助外置无线网卡,用户依然可以轻松实现无线网络的连接。连接无线网络不仅仅是技术操作的问题,更是了解和熟悉网络设备及网络环境的过程。如果您在连接过程中遇到任何问题,不妨引用本文中提供的解决方案进行排查和解决。现在,拿起您的台式电脑,畅享无线网络带来的便捷吧!