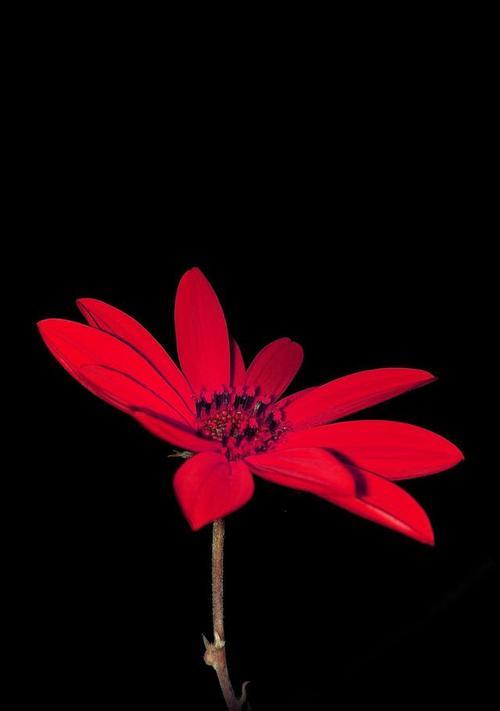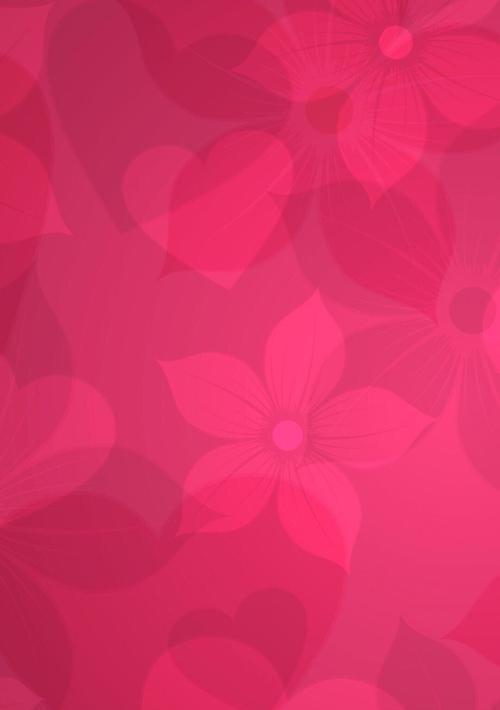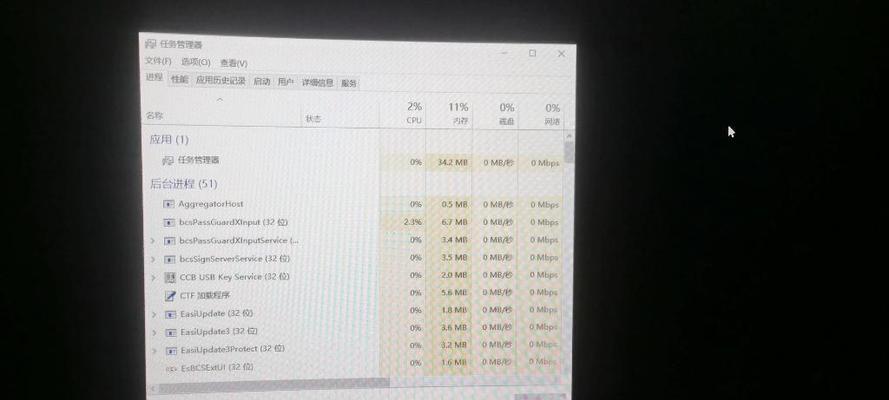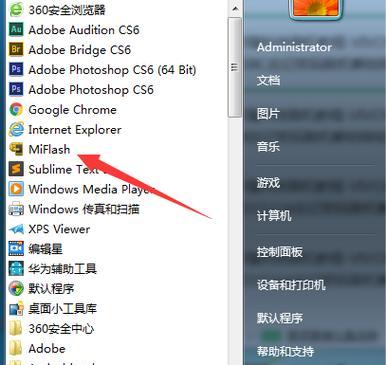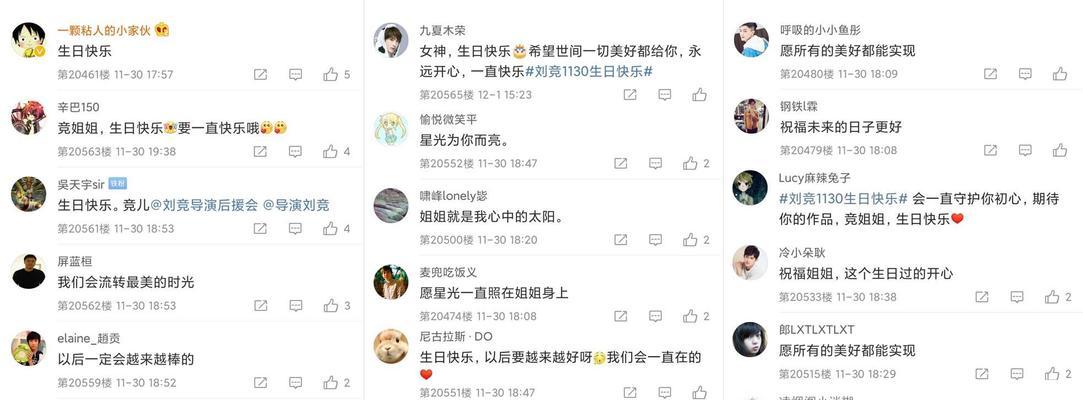在现代化的电脑使用过程中,个性化设置已经成为大家追求的时尚元素之一。红色屏保作为一项备受青睐的个性化选择,能够为工作或学习带来温馨的氛围。但如何在这样的背景下,设置出清晰、美观的电脑图标,使得用户体验与视觉美感并存,却鲜有人详述。本文将就红色屏保下设置高清电脑图标的具体操作步骤展开详细介绍,帮助您轻松打造个性化的系统桌面。
一、理解图标显示的基本原理
在开始实际操作前,有必要了解图标显示的基本原理。图标是根据系统分辨率、屏幕DPI设置以及图标大小设置等因素,调整显示的清晰度。在设置图标前,我们需要确认电脑屏幕的分辨率和DPI设置已经处于较优的状态,确保在红色屏保的衬托下,图标仍能维持高清晰度显示。
二、调整系统显示设置
1.分辨率的优化
右击桌面,选择“显示设置”:
对于高分辨率屏幕,建议选择100%比例,避免图标和文本过于模糊。
如果屏幕较小,可以适当调整为125%或更高比例,以保证图标和文字大小适中,易于操作。
2.调整DPI设置
在“显示设置”中找到“更改文本、应用等项目的大小”选项,根据个人喜好来调整DPI值。DPI值越高,图标和文字会越大,但过高的设置可能会导致图标边缘失去锐利度。
三、更换并自定义图标
1.更换图标主题
前往“个性化”设置,选择“主题”,然后点击“主题设置”中的图标主题选择。
根据您的喜好,选择一套高清晰度图标主题进行应用。
2.单个图标自定义
右击桌面空白处并选择“个性化”,然后选择“更改桌面图标”。
在弹出的窗口中,选中您想要更改的图标(如计算机、回收站等),点击“更改图标”。
选择一个新的、清晰度高的图标来替换。
四、图标管理工具的使用
如果系统内置的图标更换选项不能满足您的个性化需求,您可以使用第三方图标管理工具来进行更细致的图标设置。
1.下载并安装图标管理软件
诸如“IconPackager”或“RapidEnvironmentEditor”等工具,可以帮助您更换单个图标或整套图标包。
2.应用新的图标包
打开安装好的图标管理软件,浏览并选择您喜欢的图标包进行应用。
确认更改后,新的图标包会替换原有图标,桌面图标视觉效果将焕然一新。
五、在红色屏保下调整图标位置
如果您的红色屏保不能完全覆盖桌面,可能会出现与图标颜色不协调的情况。这时,可以手动调整图标的水平和垂直位置,确保在屏保开启时,图标依然清晰可见。
1.利用桌面布局功能
在桌面上空白处右击,选择“显示设置”。
找到“排列图标自动隐藏”或者“桌面图标位置”选项进行调整。
2.使用第三方桌面管理工具
有些第三方工具,如“Fences”或“RocketDock”等,提供了更为灵活的桌面图标管理,包括图标布局和边距调整。
六、优化图标效果的小技巧
图标大小与排列:确保图标大小与您的屏幕尺寸和分辨率相匹配,让图标看起来既不过大也不过小。
间距调整:适当增加图标之间的间距,避免视觉上的拥挤感。
七、常见问题解答
1.如何确保图标在所有分辨率下都清晰?
确保图标本身具有良好的像素比例和高分辨率,且系统分辨率尽可能保持一致。
2.为什么更换图标后还是不清晰?
可能的原因有:图标文件损坏,或者图标未被正确识别。建议重新下载图标包,或者尝试使用系统自带的图标更换选项。
3.如何设置红色屏保?
您可以通过桌面的右键菜单选择“个性化”,然后选择“锁屏设置”来更换屏保图片。选择红色调的图片进行设置。
结语
通过上述步骤的详细说明,我们现在知道在红色屏保下设置高清电脑图标是完全可以实现的。从优化系统显示设置,到更换和管理图标,每一步都旨在提升用户的桌面使用体验。只要稍加注意细节,您就能够在温馨的红色屏保下拥有一个既美观又实用的桌面环境。希望本文能够帮助电脑用户们达到他们的个性化设置目标,享受定制化带来的舒适与便捷。