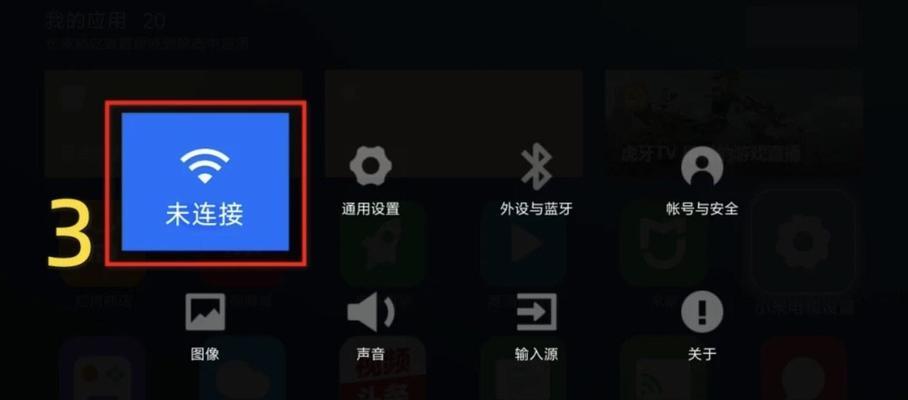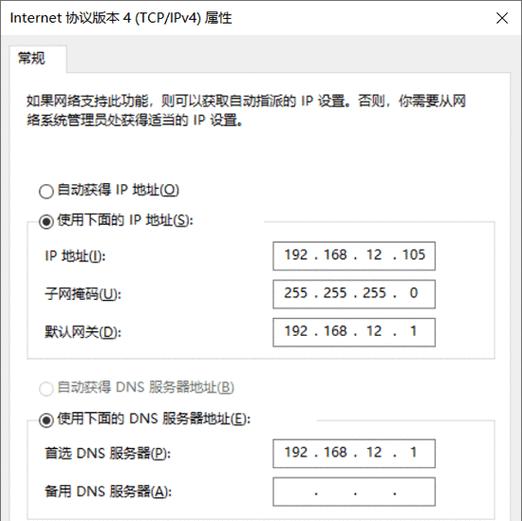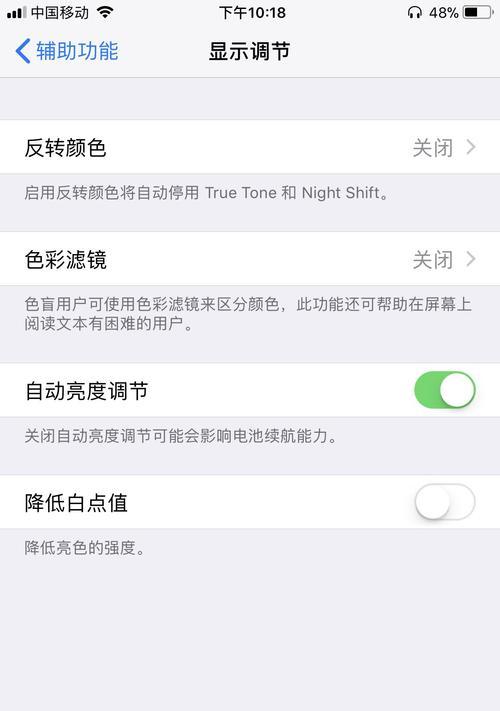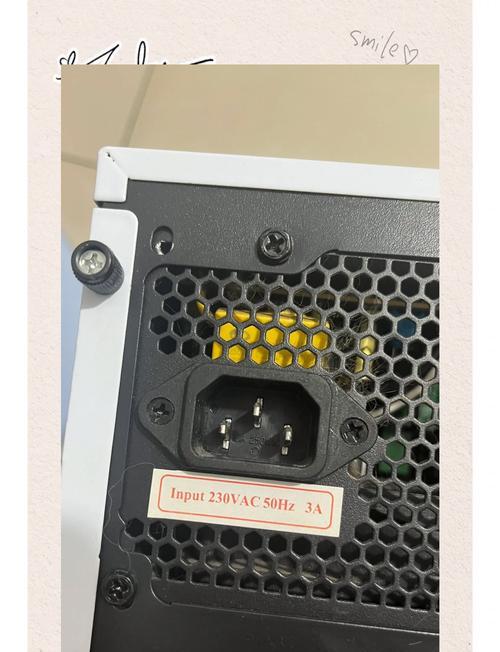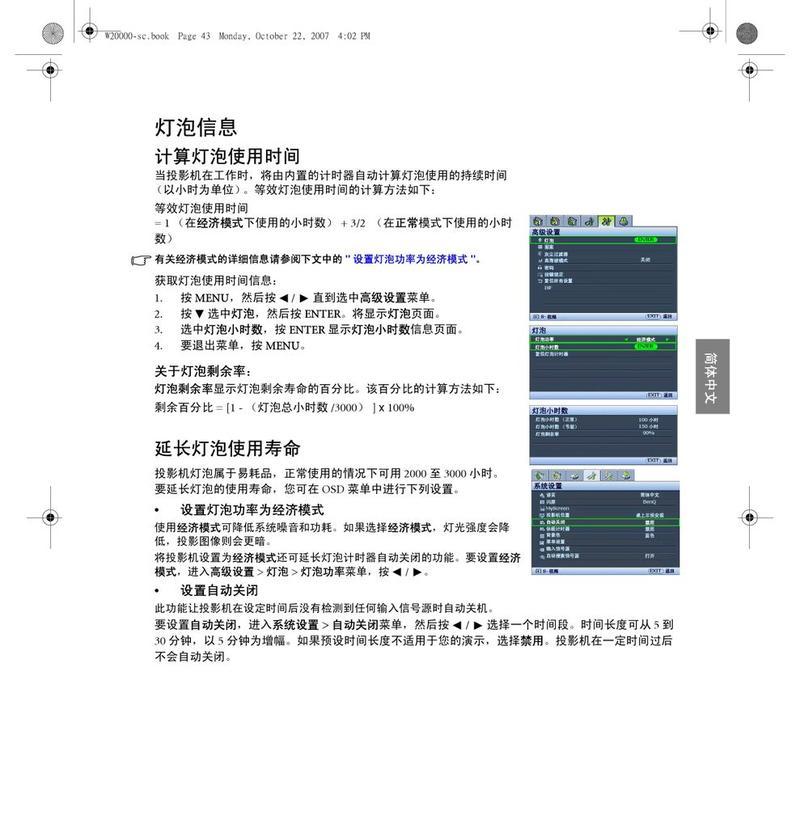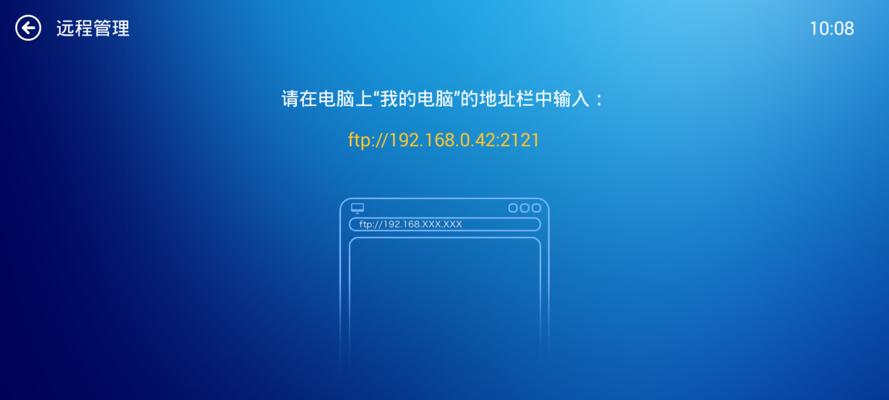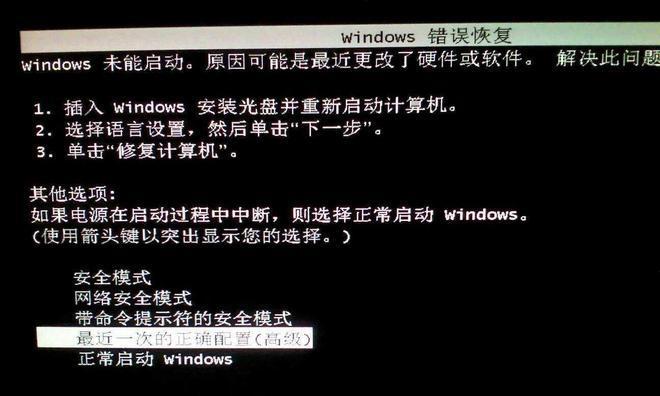随着信息科技的发展,无线网络已成为我们生活中不可或缺的一部分。无论是台式机还是笔记本电脑,学会如何连接WiFi网络是每个电脑用户都需要掌握的基本技能。如何一步步完成电脑连接WiFi的操作呢?本文将为你提供详细易懂的步骤及常见问题解答。
1.检查电脑硬件
在连接WiFi之前,确保你的电脑有无线网络适配器。大多数现代笔记本电脑都内置了无线网卡,但对于台式机,可能需要额外的无线网卡。可以通过以下步骤来检查:
对于笔记本电脑,查看电脑侧边或后部是否有无线网络指示灯。
在“控制面板”中搜索“网络”并打开“网络和共享中心”,查看“更改适配器设置”选项,确认是否有“无线网络连接”项。
2.开启电脑的无线功能
如果你的电脑具备无线功能,接下来需要确保无线功能是开启状态:
对于笔记本电脑,通常可以通过按Fn键加F2、F3或F12(具体按键因机型而异)来开启或关闭无线网络连接。
你也可以通过“网络和共享中心”来启用无线网络适配器。
3.找到可用WiFi网络
电脑开启无线网络适配器并确认处于搜索状态后,按照以下步骤搜索可用WiFi网络:
点击电脑右下角的通知区域的网络图标,列出可用的无线网络。
如果没有显示,可以点击“网络和互联网设置”进行查找。
4.选择连接WiFi网络
找到你想要连接的WiFi网络后,点击其名称进入下一步操作:
输入WiFi密码(如果之前没有连接过这个WiFi,密码是必填项)。
点击“连接”。
5.连接之后的设置
连接成功后,你的电脑就接入了互联网。这时,你可以进行一些额外设置:
检查是否获得IP地址。打开命令提示符(在搜索栏输入cmd并回车)输入`ipconfig`命令,查看是否获取到了IP地址。
设置是否自动连接。可以在“网络和共享中心”里设置该WiFi网络为“家庭网络”或“公共网络”,并设置是否自动连接。
6.常见问题与解决方法
在连接WiFi的过程中,你可能会遇到一些问题,下面列举几个常见问题及其解决方法:
问题1:无法找到无线网络
解决方法:确认无线网络适配器已开启,且电脑与路由器无线信号覆盖范围内。
问题2:连接成功但无法上网
解决方法:检查是否正确输入密码,重启路由器,或检查网络是否正常。
问题3:连接后网速很慢
解决方法:检查路由器设置,尝试更新网络驱动程序,或切换到5GHz频段的网络。
7.额外提示:WiFi网络的安全性
连接WiFi网络除了方便我们上网外,网络安全也不容忽视。建议:
使用更强的WiFi密码。
定期更换密码以保证安全。
避免连接公共WiFi进行敏感操作(如网上银行等)。
通过以上步骤,你应该已经能够顺利将你的电脑连接到WiFi网络。记住,网络的安全性同样重要,合理设置和使用无线网络,可以确保你的上网体验既顺畅又安全。
以上就是关于电脑连接WiFi的完整步骤和一些实用技巧。若你在此过程中遇到任何问题,都可以参考之前提到的方法进行解决。希望本文能够帮助你轻松连接到无线网络,享受便捷的网络生活。