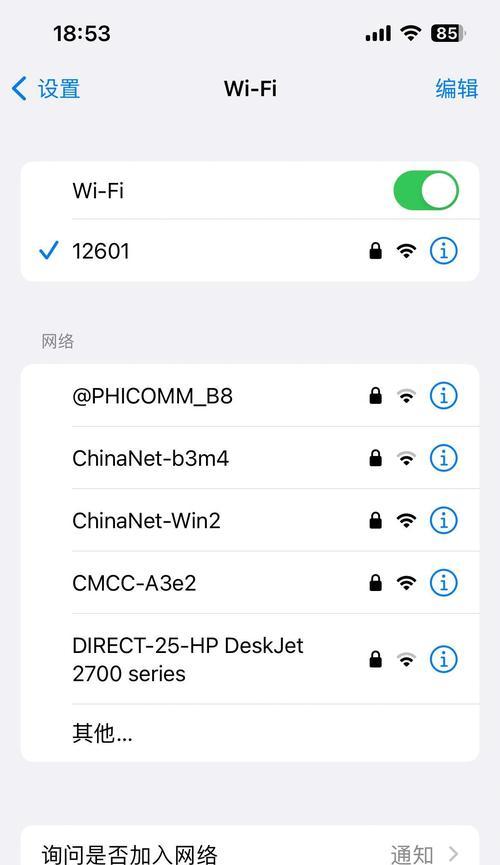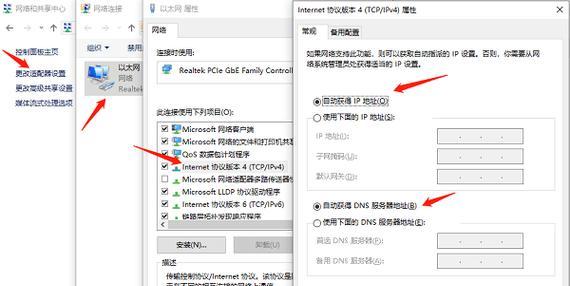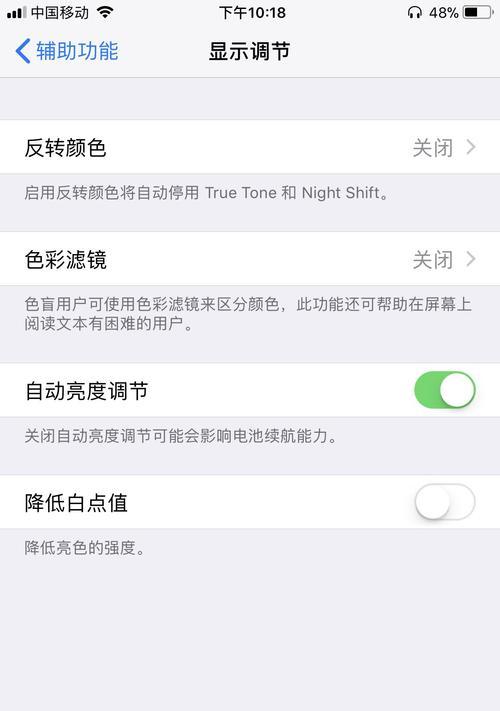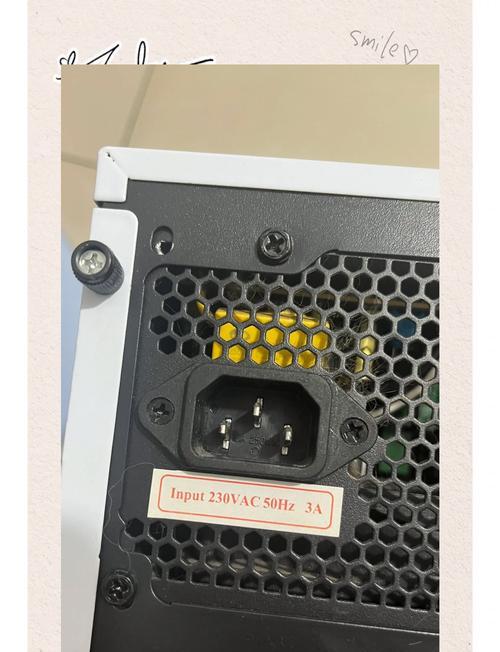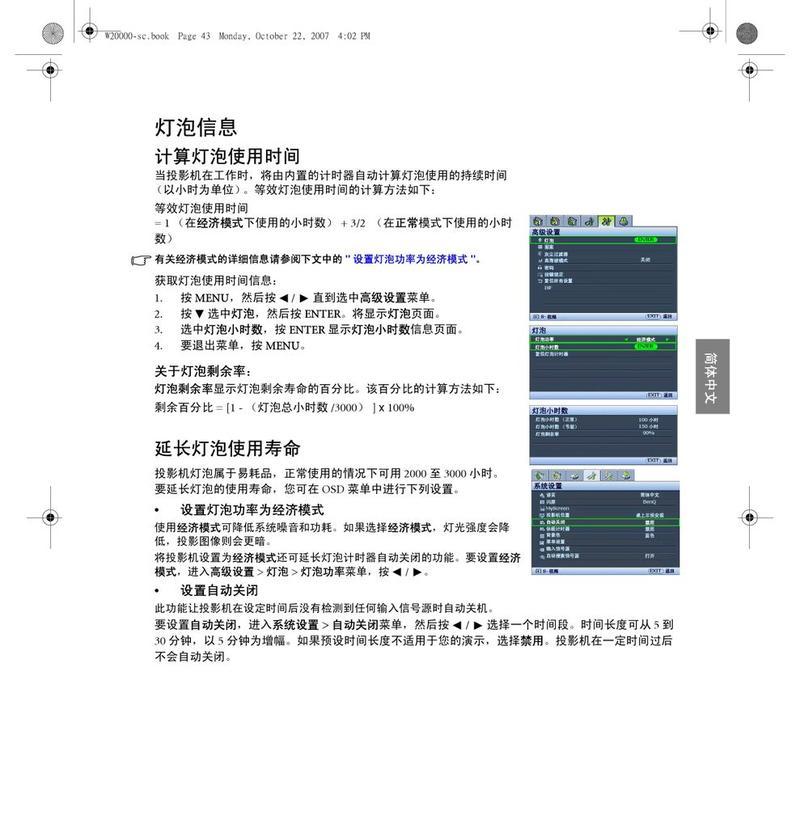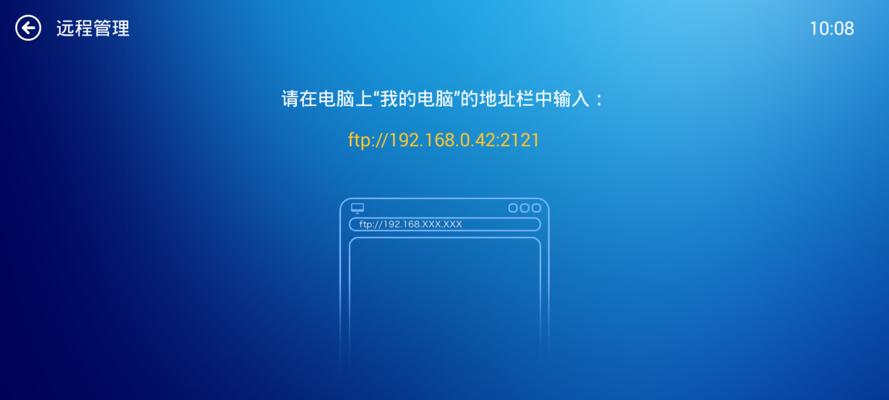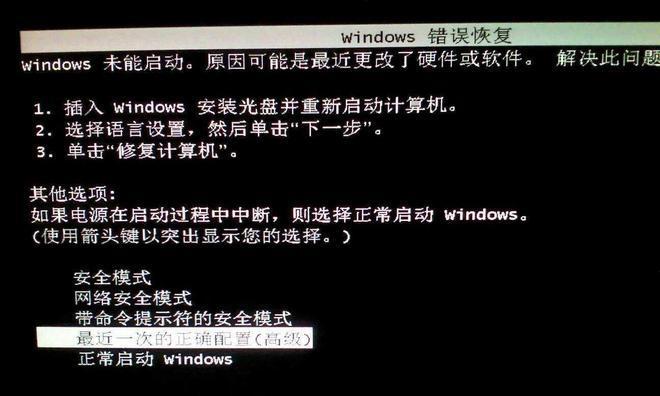当今社会,互联网成为了我们生活中不可或缺的一部分。但有时我们会遇到这样的问题:电脑连接上了WiFi却无法上网,这会严重影响我们的工作效率和生活质量。是什么原因导致了这种情况?又有哪些快速有效的解决方法呢?本文将为读者一一揭示并提供实用的操作步骤。
网络设置问题
无线网卡驱动异常
当电脑连接WiFi无法上网时,驱动问题往往是一个常见的原因。首先确保无线网卡的驱动程序是最新的。您可以通过设备管理器来检查和更新驱动程序。
打开“设备管理器”。
展开“网络适配器”。
找到您的无线网卡设备的驱动项,右键点击并选择“更新驱动程序”。
如果系统提示您有新的驱动更新,按照提示进行下载和安装。
IP地址冲突或获取失败
电脑在连接WiFi时如果没有正确获取到IP地址,也会导致无法上网的问题。您可以尝试手动指定IP地址或者让系统自动获取。
按`Win+R`键打开运行窗口,输入`cmd`打开命令提示符。
输入命令`ipconfig/renew`,让系统尝试重新获取IP地址。
DNS配置错误
有时错误的DNS设置也会导致电脑连接WiFi后无法上网。您可以尝试更换为公共DNS比如Google(8.8.8.8和8.8.4.4)或Cloudflare(1.1.1.1)。
打开“网络和共享中心”。
点击“更改适配器设置”。
右键点击正在使用的网络连接,选择“属性”。
选择“Internet协议版本4(TCP/IPv4)”并点击“属性”。
选择“使用下面的DNS服务器地址”,输入公共DNS地址。
路由器及相关设备问题
路由器网络拥堵或信号问题
路由器可能因为带宽拥堵或信号覆盖范围不足而导致上网问题。这通常需要检查并优化路由器的布置。
确保路由器周围没有太多干扰源。
调整路由器位置,确保信号覆盖至您的电脑。
如果多个设备都在使用同一网络,尝试减少同时使用网络的设备数量。
上网账号和密码错误
检查您的WiFi登录账号和密码是否输入正确。有时候即使是小的数字或者大小写的变化也会导致连接失败。
访问路由器管理界面检查WiFi账号。
确认账号与密码是否无误。
系统软件问题
系统更新或服务故障
Windows更新以及系统服务故障同样可能导致无法上网。确保您的系统已经更新到最新版本,并检查相关网络服务是否正常运行。
打开“设置”>“更新和安全”>“Windows更新”,检查更新并安装。
检查网络相关的系统服务,例如“DHCP客户端服务”和“DNS客户端服务”是否处于运行状态。
杀毒软件或防火墙设置
有时候杀毒软件可能会误拦截网络连接,或防火墙设置了阻止特定的网络连接。您可以临时关闭这些功能来测试是否能够恢复上网。
在杀毒软件的设置中,暂时关闭网络访问保护功能。
检查Windows防火墙设置,允许当前的网络连接通过防火墙。
其他可能的原因及快速解决方法
检查物理连接
如果可能,尝试连接其他网络(比如手机热点),以确定问题是否出在电脑上。
关闭WiFi连接。
尝试通过有线连接上网。
如果有线连接正常,则可能是无线网卡硬件故障。
恢复网络设置到默认状态
系统有时会因为某些设置错误导致无法上网,恢复到默认设置有时能解决问题。
在网络设置中选择“重置”或“恢复默认设置”。
联系您的网络服务提供商
如果以上方法都不能解决问题,可能需要联系您的网络服务提供商,因为有时问题可能出在他们的网络设备或者服务上。
拨打电话或联系网络服务提供商的在线支持。
综合以上所述,电脑连接WiFi却上不了网可能是由于多种原因导致的。从网络设置、路由器配置、系统软件更新到网络服务提供商的问题,都有可能导致相同的上网问题。通过逐步排查并应用上述提到的解决方法,您能够有效诊断和解决问题,恢复正常的网上冲浪。