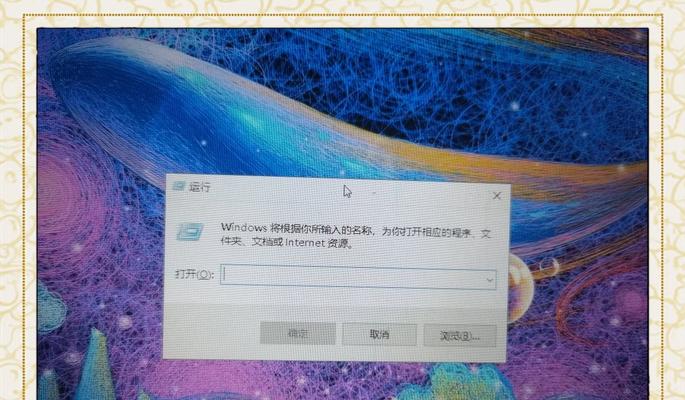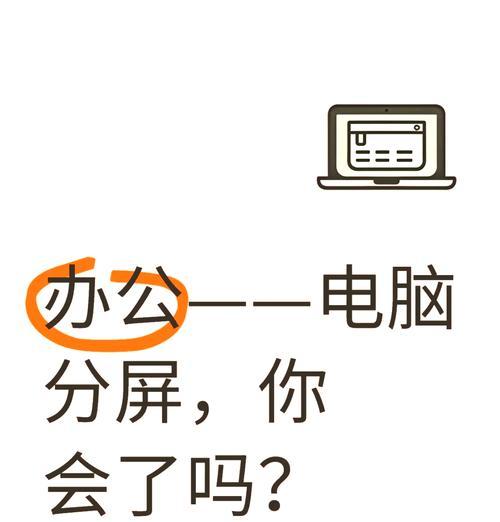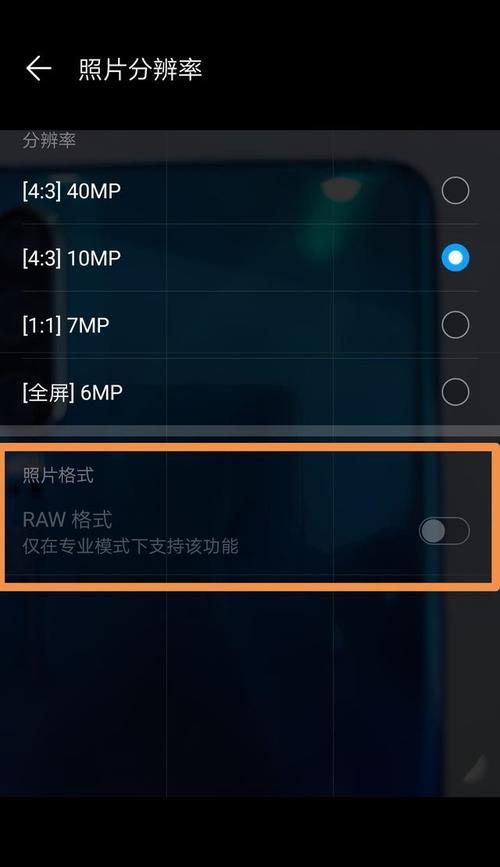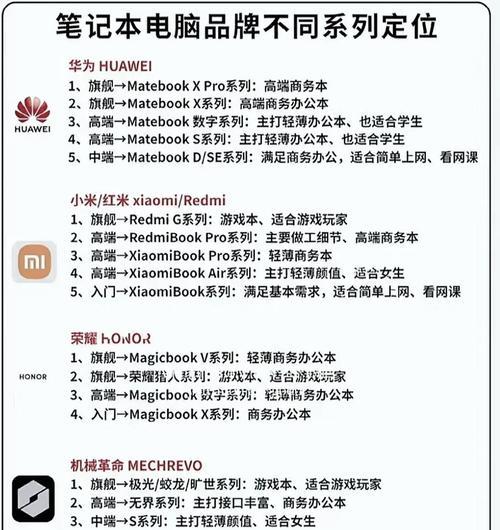随着科技的不断发展,笔记本电脑已经成为我们日常学习和工作不可或缺的工具。而联想作为知名的电脑品牌,其产品通常会配备高质量的耳机以提升用户的音频体验。但是,对于初次接触联想笔记本电脑的用户来说,了解如何正确地连接自带耳机,是享受优质音频体验的第一步。本文将详细指导您如何将联想自带耳机与笔记本电脑进行连接,并解决在连接过程中可能遇到的问题。
开篇核心突出
在使用联想自带耳机之前,了解正确的连接方法至关重要。本文将通过步骤分解的方式,帮助您轻松完成联想自带耳机与笔记本电脑的连接工作,并为您提供一些实用的技巧和解决方案,以确保您能够顺畅地享受到出色的音频体验。
准备工作:了解联想自带耳机与笔记本接口
联想笔记本电脑通常配备多种音频接口,包括3.5mm音频插孔和/或USB-C接口。大多数自带耳机均配有标准的3.5mm音频插头,适用于大多数现代笔记本电脑的音频插孔。请确认您的耳机插头类型,以及笔记本电脑上的音频插孔位置。一些较新型号的笔记本电脑可能移除了3.5mm接口,转而使用USB-C或其它类型的音频解决方案,这时您需要查看随附的耳机是否配备了相应的转接线或适配器。
连接步骤详解
步骤1:检查耳机与笔记本状态
确保您的联想笔记本电脑已开机,并处于可以正常运行的状态。同时,检查耳机有没有损坏,特别是音频插头部分。
步骤2:找到对应的音频输出接口
根据耳机的插头类型,找到对应的音频输出接口。如果是标准3.5mm耳机插头,请将其插入笔记本侧面或前侧的3.5mm音频插孔中。如果您的笔记本使用USB-C接口,需使用随耳机附带的USB-C转3.5mm音频线或适配器进行连接。
步骤3:连接耳机插头
平稳地插入耳机插头至音频输出接口中。请注意不要强行插入,以免损坏插孔或耳机插头。
步骤4:测试音频输出
耳机插入完毕后,系统通常会自动检测到新的音频设备。您可以在“系统设置”的“声音”选项中查看是否有新的音频输出设备被识别。若检测到新设备,您可以选择它作为默认播放设备,并进行音量测试。
步骤5:调整音频设置(如有需要)
如果在连接过程中遇到音质不佳或没有声音的问题,您可以尝试调整音频设备的设置。在控制面板的“硬件和声音”下的“音频设备设置”中,您可以调整扬声器和录音设备的属性,包括测试麦克风和扬声器等。
遇到问题时的故障排除
故障1:没有声音输出
检查耳机插头是否已经完全插入音频接口。
确认声音输出设备是否设置为耳机。
尝试在控制面板中重新安装或更新声卡驱动程序。
故障2:音频失真或噪音
查看附近是否有电磁干扰源,比如手机或微波炉。
使用耳机调整控制面板中的音频效果设置。
检查是否有系统软件或应用程序正在使用音频硬件,并停止它们的音频服务。
扩展阅读:如何选择适合的联想笔记本耳机
除了了解连接方法,选择一款适合您需求的耳机同样重要。联想提供了多种类型的笔记本耳机,从基本的立体声耳机到高性能的降噪耳机。您可以根据个人喜好、音质需求以及预算进行选择。记住,良好的音质、舒适的佩戴体验以及可靠的连接性是选择耳机时的几个关键点。
用户体验导向:
综上所述,连接联想自带耳机的过程相对简单,关键在于确认接口类型并正确插入耳机。在遇到问题时,通过本文的故障排除建议进行调整和优化。随着技术的日新月异,确保您的耳机与笔记本电脑兼容,以及了解如何使用和维护耳机,将使您的音频体验更加顺畅。希望这些信息对您有所帮助,并助您享受无与伦比的音质体验。