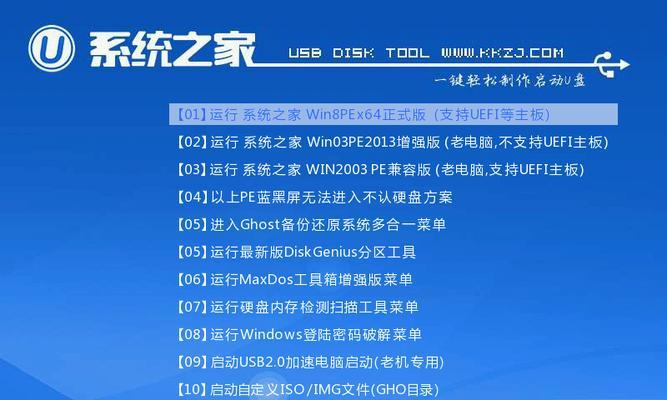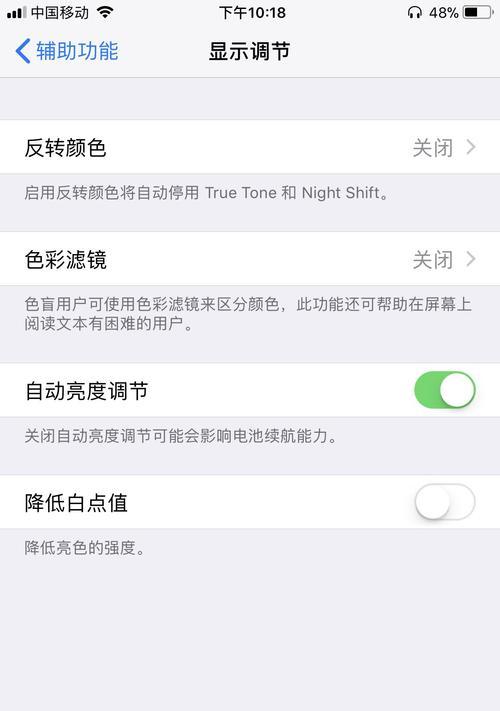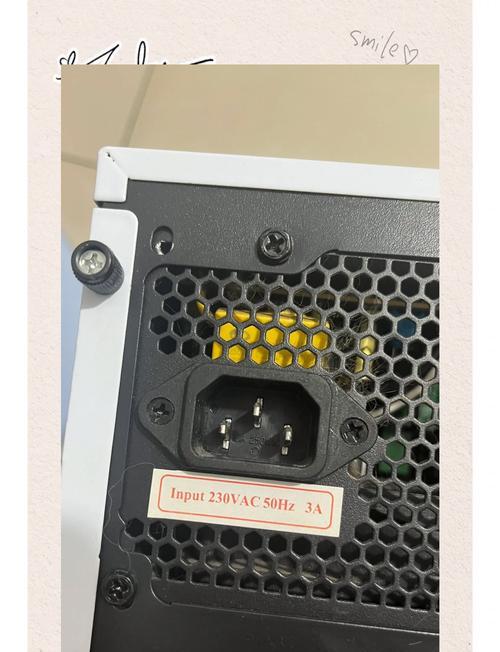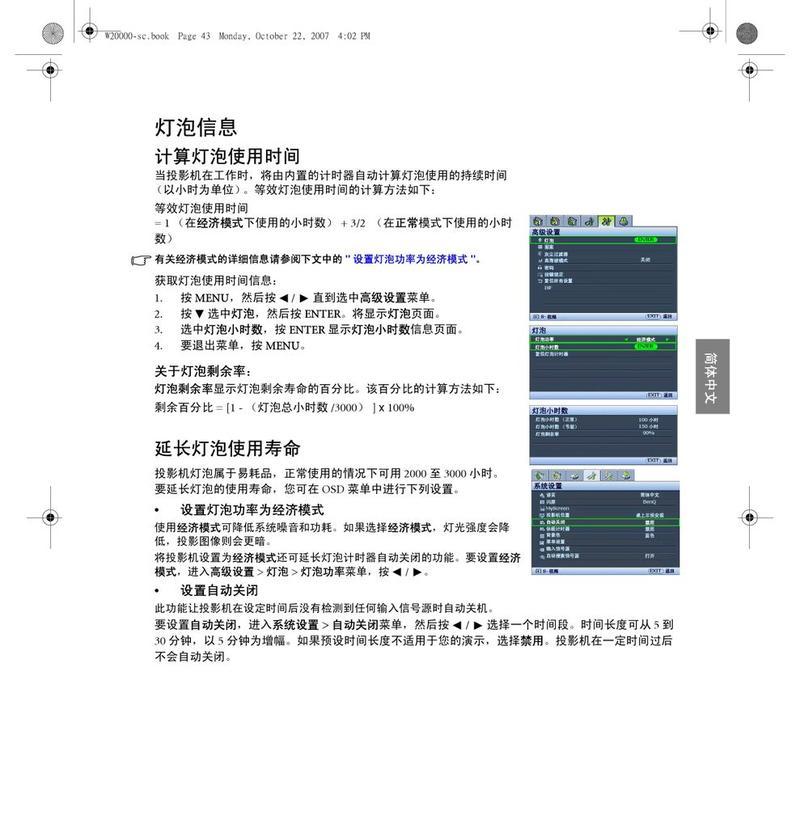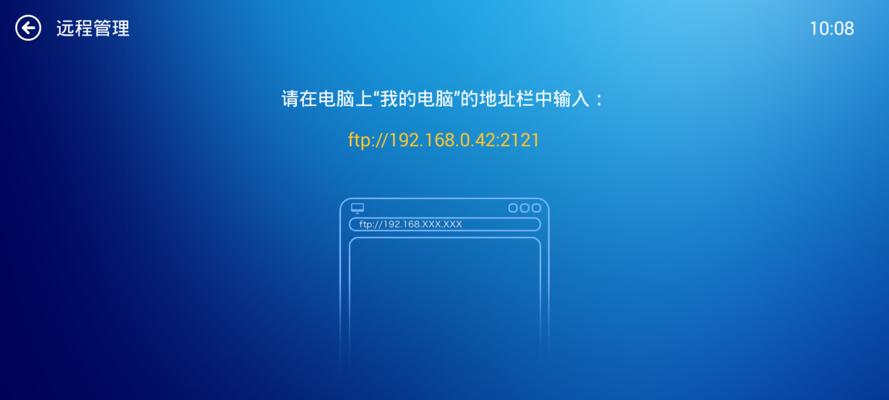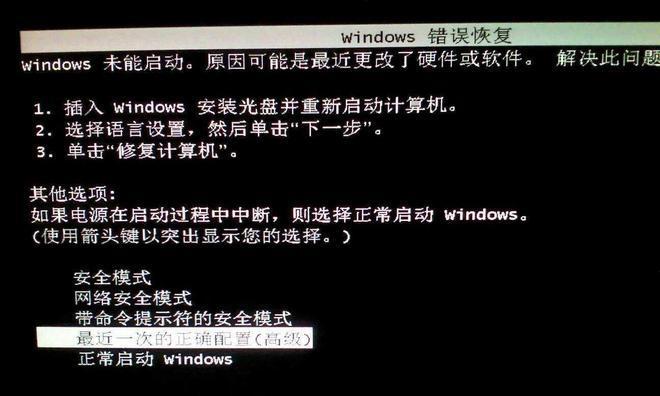随着信息技术的快速发展,很多用户在购买了苹果笔记本后,出于多样性的需求考虑,可能会希望在苹果笔记本上安装Windows7系统。本文将为你提供一份详尽的安装指南,涵盖从前期准备到实际操作的全过程,确保即便是初学者也能轻松完成。
前期准备:硬件和软件需求
硬件需求:
安装Windows7之前,应确保苹果笔记本满足基本硬件要求。通常情况下,苹果笔记本的配置能够轻松承载Win7系统。
软件需求:
1.Windows7安装光盘或USB安装介质;
2.BootCamp助理(在MacOSX中自带);
3.驱动程序安装包(通常安装Windows后,BootCamp助理会自动提示下载)。
如何通过BootCamp安装Windows7
步骤1:备份数据
在做出任何重要系统更改之前,备份你的数据总是明智之举。使用TimeMachine或其他备份工具确保重要资料的安全。
步骤2:安装BootCamp助理
打开“应用程序”>“实用工具”文件夹,找到“BootCamp助理”。点击它并阅读相关说明,确认开始分区过程。
步骤3:分区硬盘驱动器
在BootCamp助理中,选择“创建Windows7或更高版本的安装盘”选项,然后点击“继续”。接着,根据提示调整硬盘分区大小,为Windows7保留足够空间。
步骤4:插入Windows7安装介质
将你的Windows7安装光盘或USB闪存驱动器插入电脑。在BootCamp助理中点击“继续”,系统会自动引导到Windows安装界面。
步骤5:安装Windows7
按照屏幕上的指示进行Windows7的安装,当提示时选择硬盘上你刚才创建的分区作为安装目标位置。
步骤6:安装BootCamp驱动程序
Windows7安装完成后,你的电脑会自动重启。此时插入你事先下载的驱动程序安装包USB驱动器,系统会自动识别并安装所需的BootCamp驱动程序。
步骤7:完成安装
启动后,完成一系列的配置和驱动安装过程,之后你的苹果笔记本就可以同时运行MacOSX和Windows7了。
常见问题与故障排除
问题1:安装过程中出现蓝屏或错误代码
分析原因可能是驱动程序不兼容或系统文件损坏。请尝试更新BootCamp驱动程序或使用系统还原功能。
问题2:无法启动到Windows7
使用“启动管理器”切换启动磁盘或修复启动项。
使用技巧与维护建议
使用技巧:
1.保持MacOSX和Windows系统的驱动程序都为最新版本,以获得最佳性能和兼容性;
2.使用“启动磁盘”功能轻松切换操作系统。
维护建议:
1.定期用BootCamp助理检查更新驱动程序;
2.使用Windows自身工具进行磁盘清理和碎片整理。
通过本文的详尽指南,即使是首次尝试在苹果笔记本上安装Windows7的用户,也能够顺利完成这一过程。如果你在操作中有任何疑问,欢迎在评论区提出,我们会在第一时间为你解答。祝你安装成功,享受两个操作系统带来的便利和乐趣!