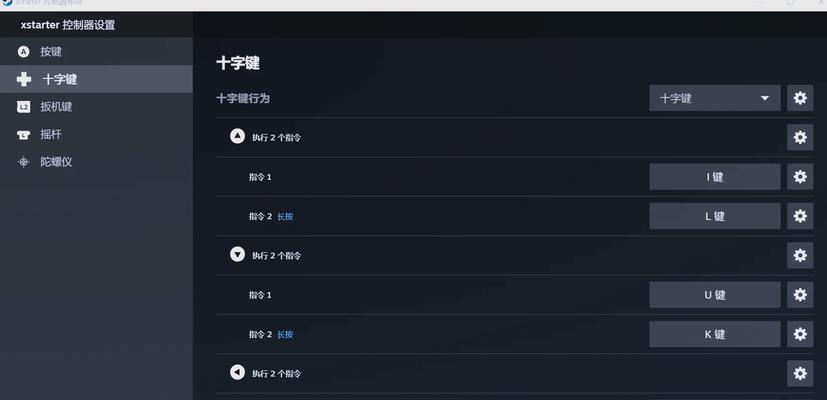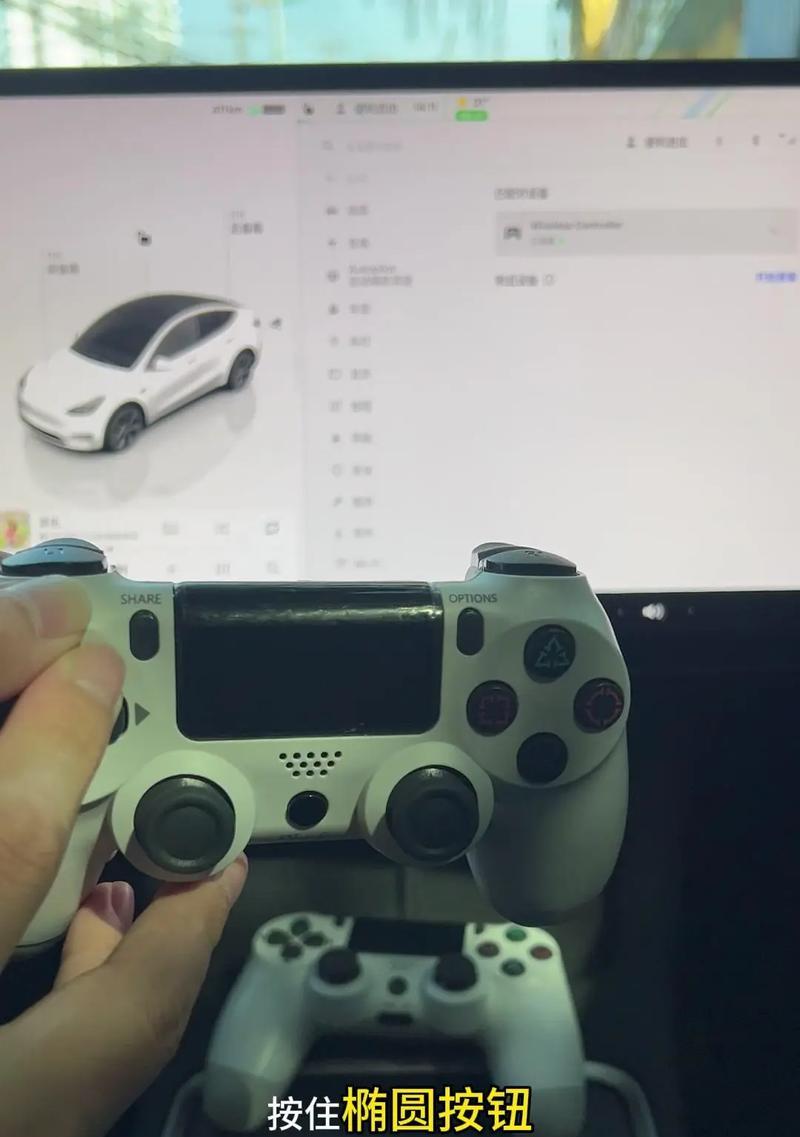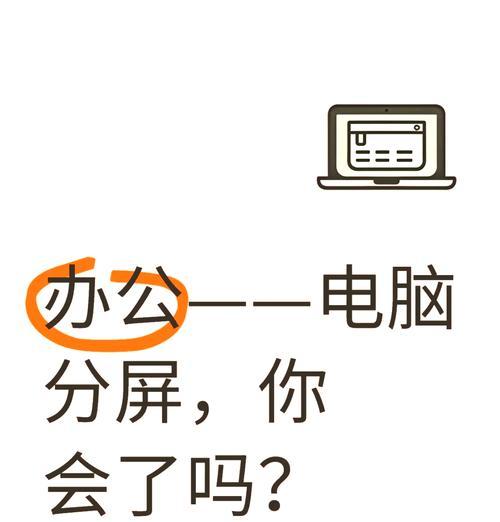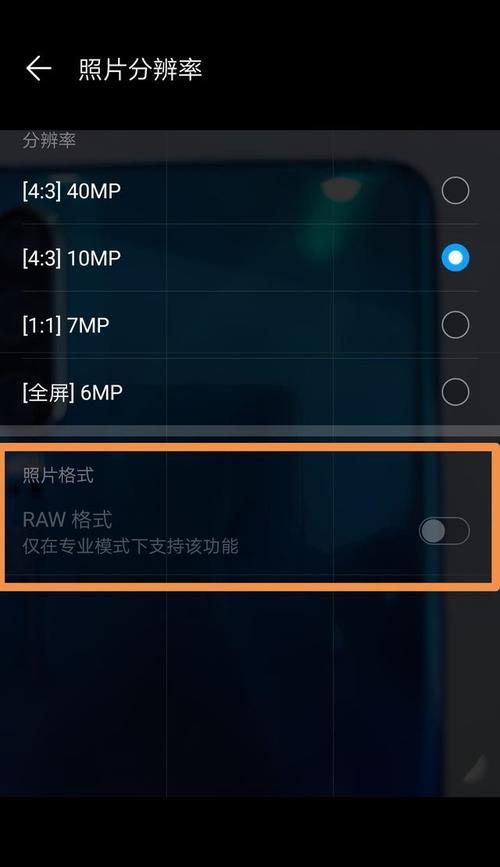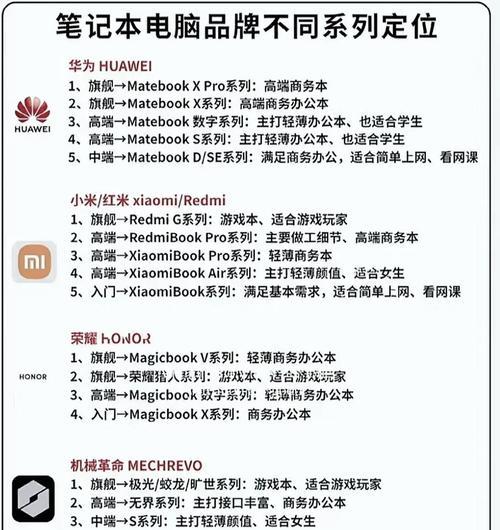在当今的数字娱乐时代,一个舒适的游戏体验往往需要好的游戏外设。对于游戏玩家来说,使用手柄控制游戏无疑更具有沉浸感。但并不是所有的电脑用户都清楚如何将手柄与电脑连接。本文将详细介绍如何将手柄配置连接至电脑,并且确保这一过程既简单又有效。
1.选择合适的连接方式
我们需要了解手柄和电脑连接的几种方式。目前主流的连接方式包括有线连接、蓝牙连接以及无线接收器连接。有线连接虽然稳定但缺乏灵活性,蓝牙连接需要你的电脑有蓝牙功能并且需要配对,而无线接收器则提供了较好的稳定性和简易性。
2.应用程序安装与配置
在连接手柄之前,确保安装了正确适用于你手柄的驱动程序和配置软件。如果是Xbox手柄,Windows10及以上系统通常会自动安装驱动。而如果你使用其他品牌的手柄,如PlayStation、Logitech等,则可能需要从官方网站下载相应的软件包。
2.1下载并安装驱动程序
访问手柄制造商的官方网站。
根据你的手柄型号和电脑操作系统下载最新驱动程序。
运行安装程序并按照提示完成安装。
2.2更新手柄固件(如果需要)
一些手柄可能需要更新固件来提高兼容性或增加新功能。
检查制造商网站上是否有固件更新,并遵循指南进行更新。
3.手柄与电脑的物理连接
3.1有线连接
使用USB数据线将手柄连接到电脑的USB端口。
确保连接稳定无误。
3.2蓝牙连接
确保你的电脑有蓝牙功能。
打开电脑蓝牙设置并进入配对模式。
按下手柄上的配对按钮,开始配对过程。
3.3无线接收器连接
将无线接收器插到电脑的USB端口。
打开手柄电源,等待系统识别并自动安装驱动。
4.配置手柄控制
4.1通过系统设置
在Windows系统中,打开“设置”>>“设备”>>“游戏控制器”。
点击“配置”来设置按钮映射。
4.2使用手柄制造商的配置软件
启动手柄配置软件(如XboxAccessories或DS4Windows)。
在软件中自定义按钮和触觉反馈功能。
5.常见问题解决与优化建议
5.1检查驱动是否是最新的
驱动程序的更新可以解决许多兼容性问题。
到手柄制造商官网检查是否有新的驱动程序发布。
5.2蓝牙连接问题
如果遇到蓝牙连接问题,尝试重启电脑和手柄。
建议断开其他蓝牙设备,减少干扰。
5.3遇到游戏不识别手柄按钮
在游戏设置中检查控制选项,手动映射手柄按钮。
重新安装手柄驱动或配置软件。
5.4手柄震动效果不工作
确认游戏设置中有无禁用震动。
检查手柄电池是否需要更换。
6.实用技巧与推荐
6.1保持手柄充电
始终保持手柄在未使用时充电,以备随时使用。
6.2关闭电脑蓝牙节省能源
如果不使用蓝牙功能,可关闭以节省电力。
6.3使用高质量线材
选择品质好的USB数据线可以减少信号干扰,提高连接稳定性。
通过以上步骤,你应该能够成功地将手柄连接到电脑并进行游戏。享受你的游戏体验吧!
>注:本文中的链接使用了