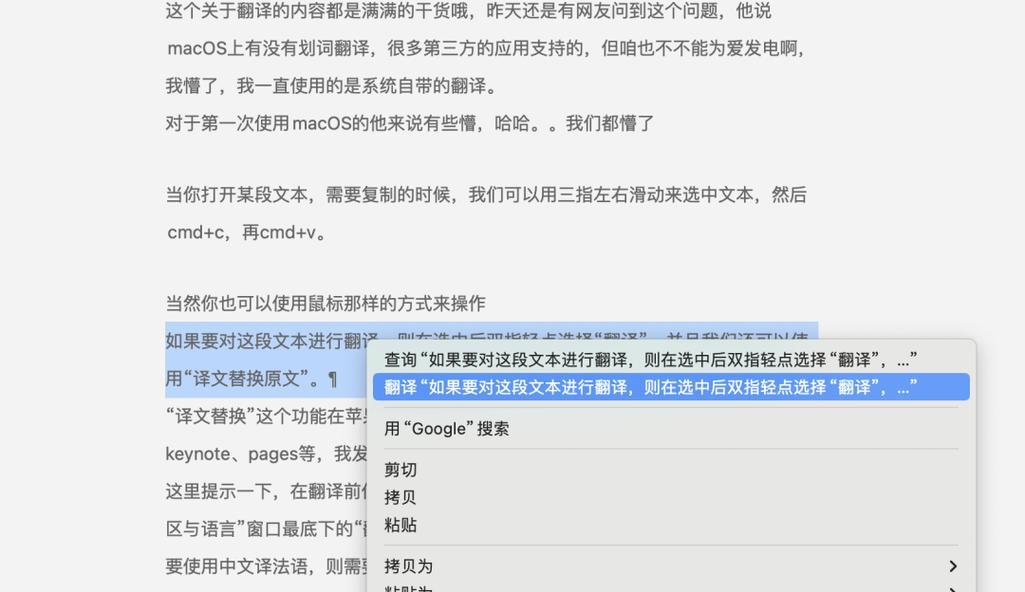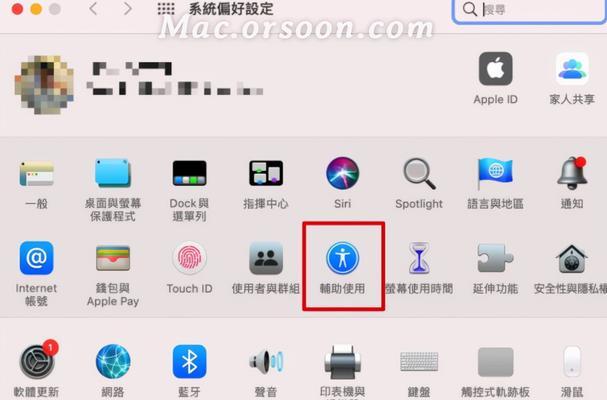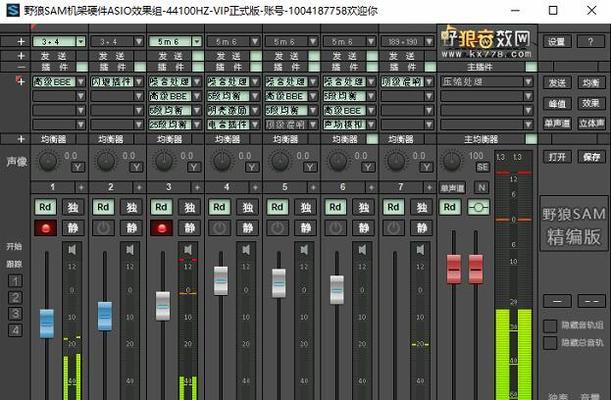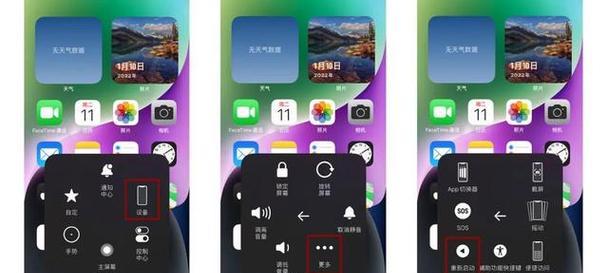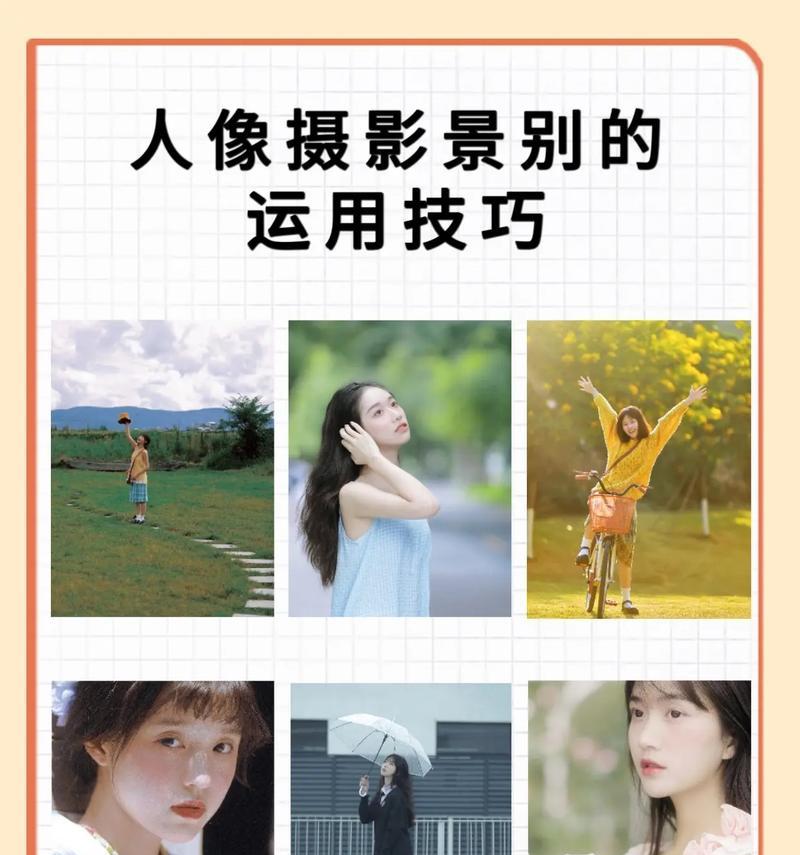苹果笔记本以其优雅的设计和卓越的性能深受欢迎,而其触摸板更是用户操控电脑的一个便捷工具。对于新用户来说,了解和掌握苹果笔记本触摸板的使用方法非常关键。下面,我们就来详细学习下如何高效使用这块智能的触控区域。
开始使用苹果笔记本触摸板
苹果笔记本的触摸板不仅支持多点触控,还能够感应轻触、滑动、捏合等自然手势,让电脑操作更加直观和舒适。在开始之前,请确保你的系统为最新的macOS版本以获得最佳体验,并且触摸板已经启用。
触摸板基本操作
单击:用一个手指轻点触摸板表面进行选择。
双击:快速用一个手指轻点两次触摸板表面,可打开文件或进入文件夹。
右键单击:将两个手指放在触摸板上,轻点以显示上下文菜单或替代选项。
丰富的手势操作
滚动:用两根手指在触摸板上滑动,进行上下或左右滚动页面。
轻触以点击:轻触触摸板以代替鼠标点击,适用于快速操作。
缩放:用两个手指在触摸板上进行捏合(靠近)或张开(远离),可放大或缩小图片和窗口。
旋转:选中图片或页面元素后,用两根手指旋转以进行调整。
高级手势
三指拖动:启用三指拖动功能后,将三个手指放在触摸板上,然后拖动以移动窗口或面板。
四指滑动:四指向左或向右滑动,可以切换桌面或全屏应用。
轻触查找:轻触触摸板右下角可以调出查找功能。
配置触摸板设置
在开始使用苹果笔记本触摸板之前,还可以通过系统偏好设置来让触摸板的使用更适合你的习惯。
1.点击屏幕左上角的苹果图标,选择“系统偏好设置”。
2.在新窗口中,选择“触控板”。
3.在这里你可以进行多项自定义设置,如调整双指滚动方向、启用三指拖动等。
常见问题解答
问:触摸板无响应怎么办?
答:首先检查是否有禁止触摸板的快捷键被意外触发,或在系统偏好设置中重新启用触摸板。如果触摸板仍然无响应,建议重启电脑或检查是否有系统更新。
问:如何实现高精度的滚动?
答:在"触控板"设置中启用"用力点按以滚动"选项,这允许用户通过增加触摸板上的压力来实现更为精准的滚动操作。
问:触控板上是否可以进行右键菜单?
答:是的,可以通过轻触触控板右下角或启用"触控板"设置中的“次要点击”功能来实现右键菜单。
后期维护与技巧
为了保证触摸板的使用寿命和用户体验,以下是一些简单维护和使用技巧:
定期清洁:使用软布轻柔地清洁触摸板表面,保持干净。
手势训练:初学者可设置时间练习各种手势,熟悉后可提高操作效率。
适应性调整:如果感觉某些手势过于敏感,可以在"触控板"设置中进行相应调整。
苹果笔记本的触摸板是提升日常工作流体验的绝妙工具,通过掌握上述操作方法,您将能够高效利用这一强大功能,享受流畅的电脑操作体验。随着时间的推移和技术的更新,相信苹果笔记本的触控板还将带来更多创新和便捷。
通过以上的详细讲解,希望您能够对苹果笔记本触摸板的使用有一个全面且深入的了解,并能够灵活应用这些技巧于日常使用中。综合以上,苹果笔记本的触摸板不仅是一个简单的输入设备,它还是一个能够极大提升用户体验的智能工具。