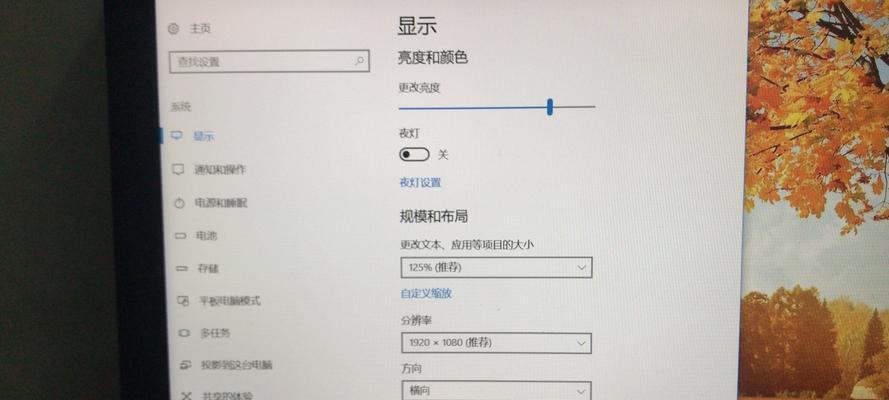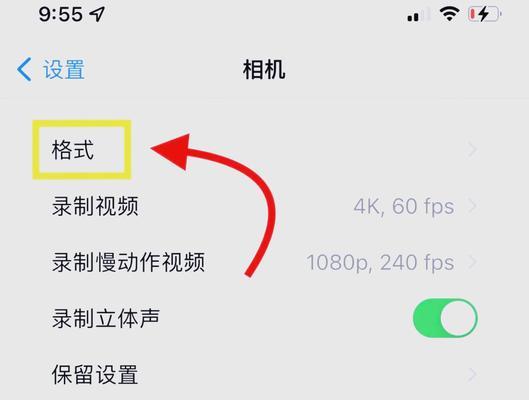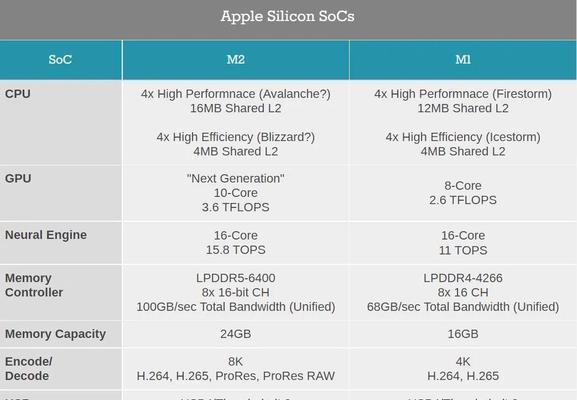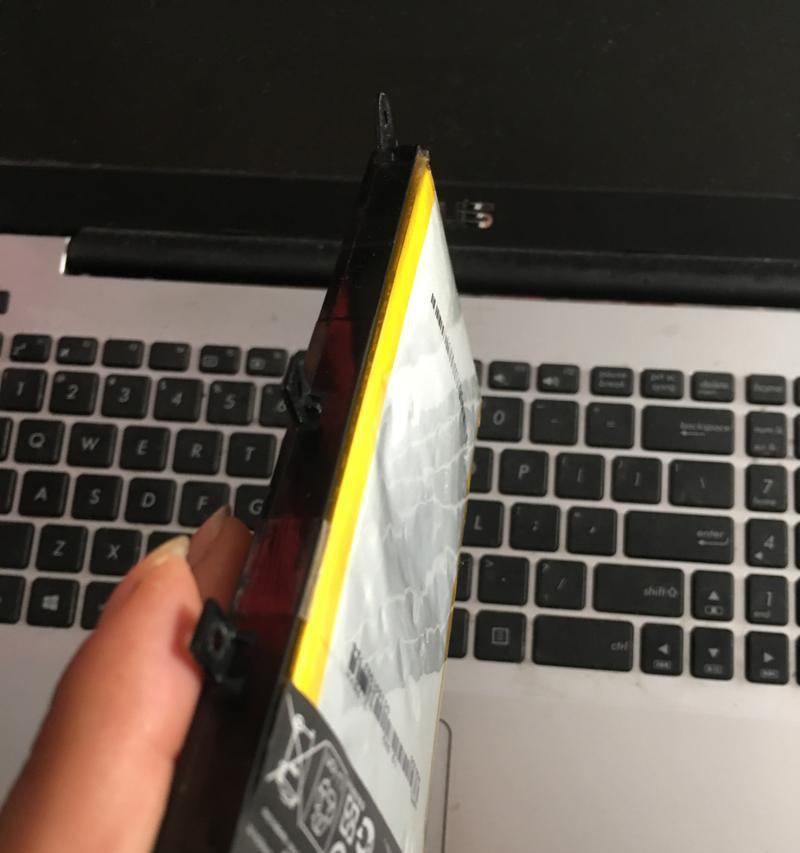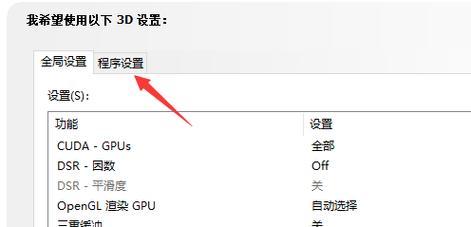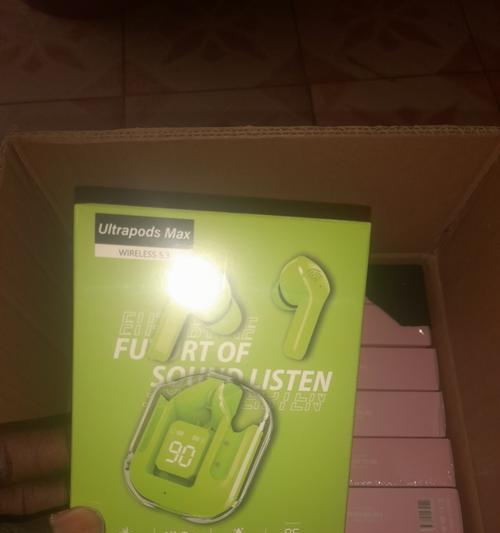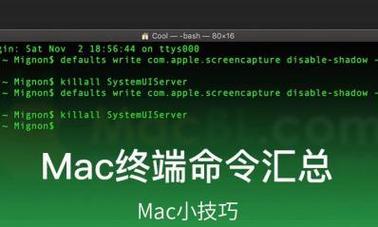在现代电脑使用中,个性化设置是我们展现个人品味和提高工作效率的重要方式之一。惠普电脑作为市场上的热门选择,其操作系统的自定义功能可以让我们根据自己的喜好调整界面设置,包括图标颜色。本文将详细介绍如何在惠普电脑上调整图标颜色,展示给您一套全面的教程和实用技巧。
了解惠普电脑的图标颜色调整
惠普电脑的图标颜色调整主要依赖于操作系统提供的个性化设置。一般来说,Windows10操作系统已经内置了丰富的设置选项,允许用户自定义桌面图标的颜色方案。我们将重点关注Windows10环境下调整图标颜色的步骤。
系统要求及前期准备
在开始调整图标颜色之前,请确保您的惠普电脑满足以下条件:
操作系统:Windows101903版本或更高版本。
安全性:所有更新和病毒定义均已更新。
权限:您需要具备管理员权限来更改系统设置。
步骤一:打开个性化设置
1.在电脑桌面左下角的搜索框中输入“个性化”并点击相应的结果,打开个性化设置面板。
2.在个性化设置中,下滑找到“主题”选项,点击“主题设置”。
步骤二:选择或更改主题
在主题设置菜单中,有多种主题可供选择。您可以根据个人喜好选择现成的主题,或者创建自己的主题来调整图标的颜色。
1.在“主题设置”中,点击“选择主题”。
2.在弹出的主题列表中选择一个您喜欢的主题。通常,预设的主题已经为图标设置了颜色方案。
步骤三:自定义颜色方案(仅限Windows10专业版及以上版本)
如果您使用的惠普电脑运行的是Windows10专业版或其他高级版本,则可以进一步自定义颜色方案:
1.在主题设置中选择“颜色”。
2.点击“选择颜色”下拉菜单,选择一个颜色方案。
3.滑动到底部,启用“自定义颜色”选项。
4.通过调整“开始菜单、任务栏和操作中心”以及“窗口标题和边框”的颜色,来改变图标颜色。
步骤四:更改图标的背景颜色
更改图标的背景颜色可以更直观地体现在不同的主题或颜色方案下:
1.返回到“个性化设置”。
2.点击左侧菜单中的“颜色”。
3.滑动至“颜色应用到”部分,点击“开始菜单和操作中心”。
4.选择您希望的颜色,这个颜色将作为图标的背景色。
步骤五:自定义桌面图标颜色
您还可以自定义桌面图标的颜色:
1.在桌面空白处右击,选择“个性化”。
2.在搜索框中输入“更改桌面图标”并打开设置。
3.在弹出的对话框中,选择您需要更改颜色的图标。
4.点击“更改颜色”,设置您喜欢的颜色。
辅助工具和技巧
使用第三方软件:如果Windows10的标准设置无法满足您的需求,您可以寻找第三方软件来帮助更细致地调整图标颜色。
常见问题:如果更改颜色后没有效果,请检查是否所有应用都已关闭或重启电脑。
故障排除:有时系统更新或安全补丁可能会影响到个性化设置,确保您的系统为最新版本。
以上步骤应该可以帮助您轻松调整惠普电脑的图标颜色,以符合您的个人喜好和工作需求。通过个性化您的电脑环境,可以使得使用体验更加舒适和高效。
结语
在探索个性化设置的过程中,调整惠普电脑图标颜色仅是众多选项中的一项。通过本文的指导,您不仅可以自定义图标颜色,还可以按需调整其他桌面元素,进一步优化您的电脑使用体验。综合以上,希望您现在能更加自信和自如地在惠普电脑上进行个性化设置了。