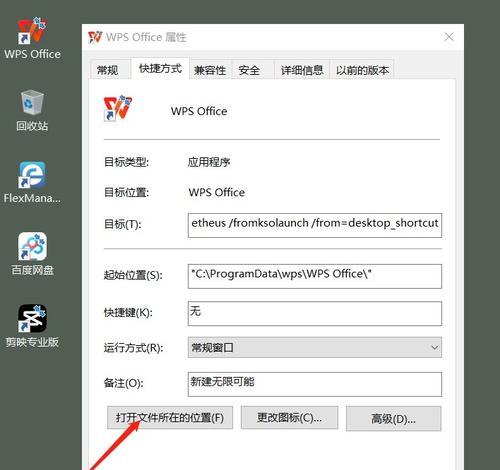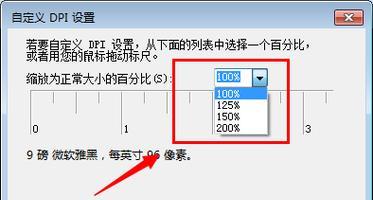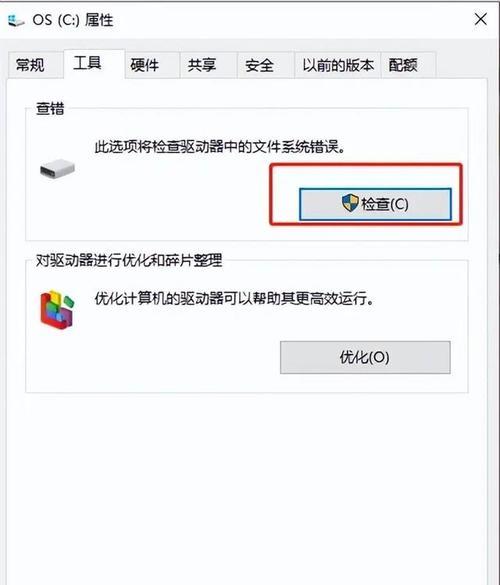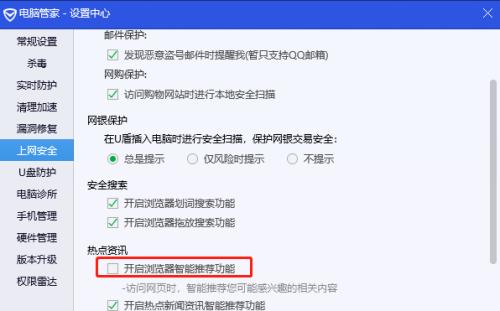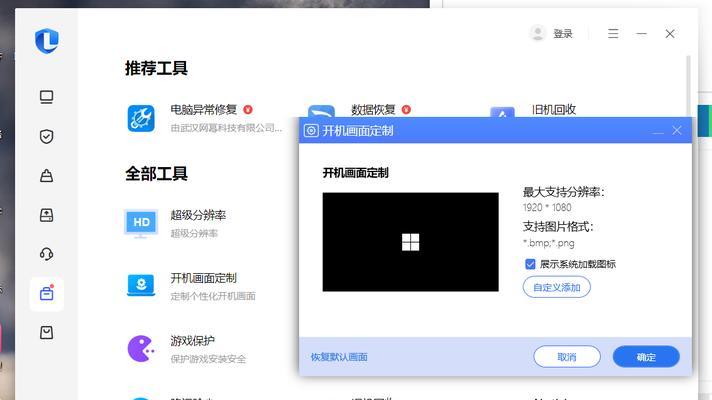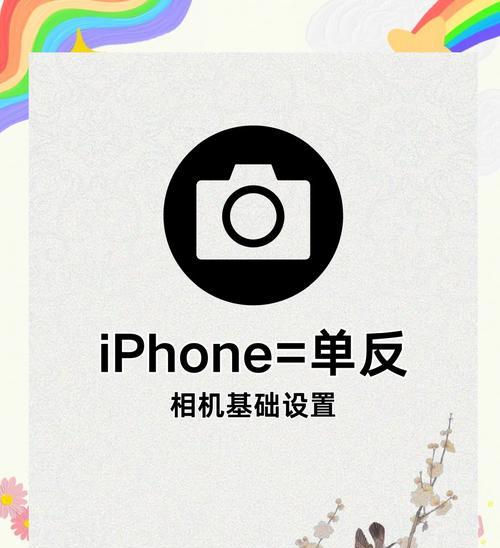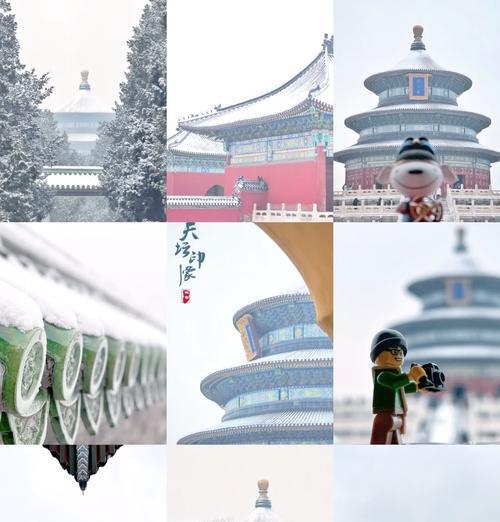当我们打开电脑时,会发现有时候显示器显示的画面过于宽大或拉伸,这常常让人感到困惑和不便。问题可能在于显示设置不正确,或者显卡驱动需要更新。为了更好地满足用户的屏幕显示需求,接下来都将围绕如何调整显示器显示比例进行详细解释,并提供一些解决方法。
显示器显示太宽的可能原因
显示器之所以显示得太宽,有可能是因为以下几个原因:
1.显示模式设置不正确,比如显示比例被设置成了宽屏模式,而实际上显示器是标准比例。
2.显卡驱动过时或不匹配,没有正确识别显示器的分辨率和宽高比。
3.显示器本身设置错误,例如在显示器的OSD菜单位置错误地调整了显示比例。
如何调整显示器的显示比例
调整显示器显示比例是一个简单的过程,您可以通过以下几种方式来进行操作:
方案一:通过Windows系统设置调整
1.进入显示设置
点击电脑左下角的“开始”按钮。
选择“设置”>“系统”>“显示”。
2.调整显示比例
在“显示”设置页面,找到并点击“更改文本、应用等项目的大小”。
拖动“比例”的滑块,选择最适合您显示器的设置比例。
确认所作更改后,点击“应用”并“保存”设置。
方案二:通过显卡控制面板调整
不同品牌的显卡通常具备自己的控制面板,例如NVIDIA控制面板和AMDRadeon设置。
1.打开显卡控制面板
在Windows搜索栏输入显卡品牌名称,然后打开对应的控制面板。
如果使用的是NVIDIA显卡,则在搜索栏输入“NVIDIA控制面板”。
2.调整显示设置
进入“显示”设置,找寻“调整桌面尺寸和位置”或类似选项。
选择“保持显示内容的宽高比”选项。
在“缩放”选项中,选择“使用NVIDIA缩放功能”(针对NVIDIA显卡),并调整至合适比例。
方案三:通过显示器自身进行调整
一些显示器内置了菜单选项来调整显示模式。
1.打开显示器的OSD菜单
找到显示器上用于打开菜单的物理按钮。
按下该按钮,进入菜单设置模式。
2.调整显示比例
在菜单中查找“图像设置”或“显示模式”选项。
选择与显示器实际比例相匹配的显示模式,如4:3或16:9。
按照提示保存设置并退出菜单。
额外提示与解决常见问题
如果您在尝试上述步骤后仍未能解决问题,或者遇到了其他显示问题,可以尝试以下建议:
检查显卡驱动更新
访问显卡制造商的官方网站,下载并安装最新的显卡驱动。
确保驱动安装完成后重启电脑。
尝试系统还原
如果之前的显示设置更合适,您可以使用系统还原功能,恢复到显示正常的系统状态。
问题排查
如果显示器显示太过宽广,可能是因为误操作导致的显示设置出错,请仔细检查每个步骤。
通过以上介绍,我们讨论了电脑显示器显示太宽的可能原因和各种调整方法。最常见的原因是显示比例被误设置,而通过系统设置或显卡控制面板调整常常可以轻松解决这一问题。为了确保最佳的用户体验,请定期检查并更新您的显卡驱动程序,并在进行任何此类更改之前记下当前的设置,以便在出现错误时能够快速恢复。