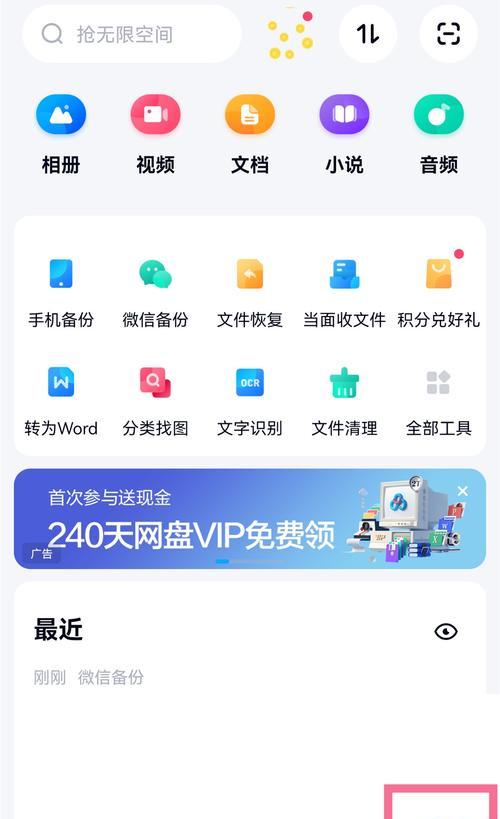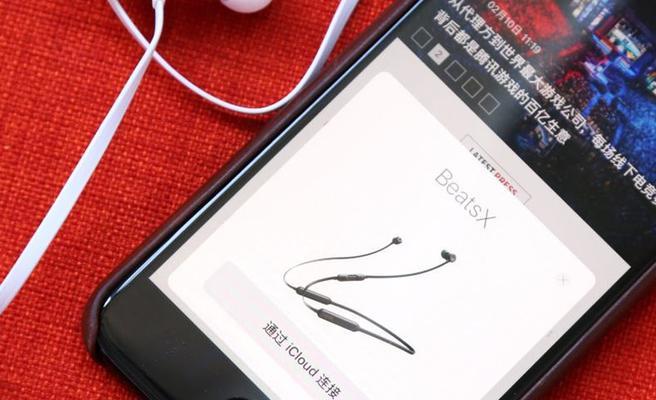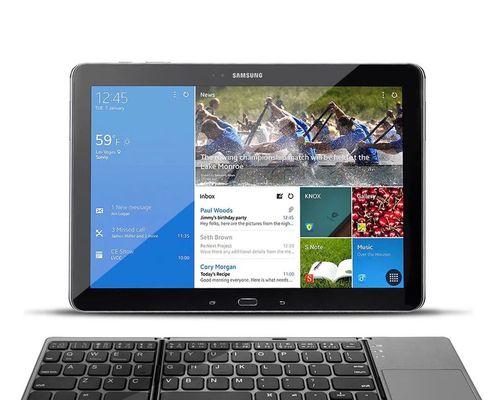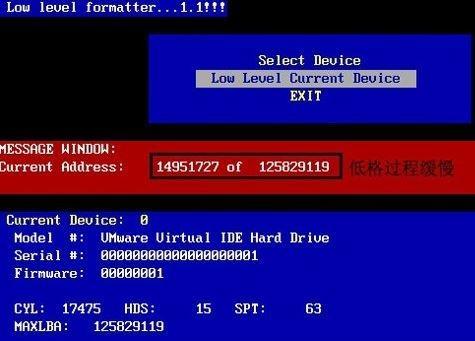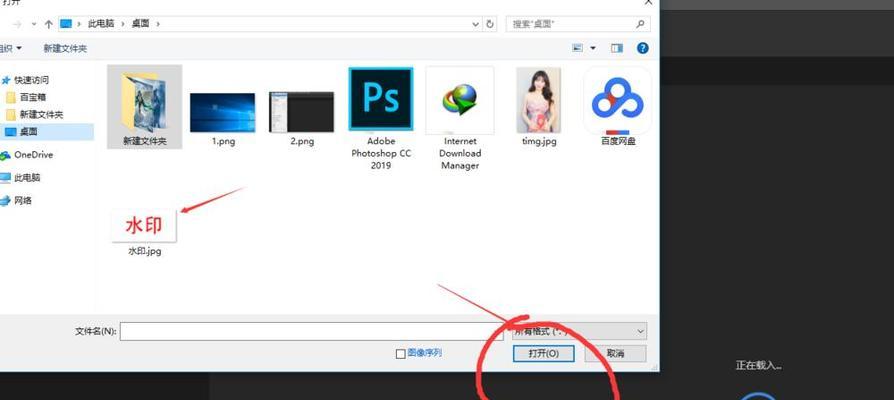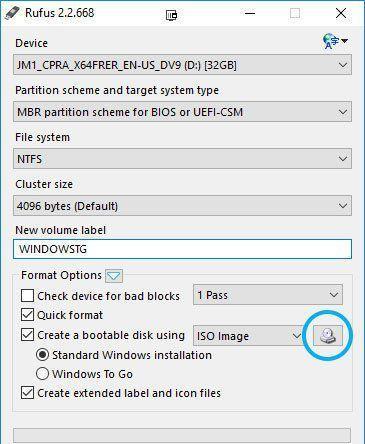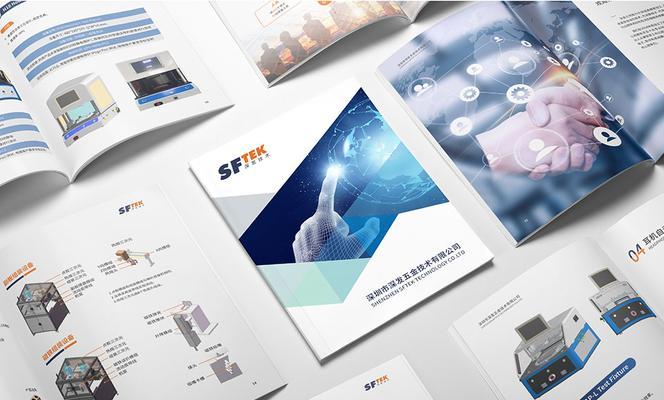也拥有这个功能,而iPhone作为的智能手机之一、我们可以通过蓝牙技术在设备之间传输文件,随着智能手机的快速发展。并提供一些技巧以便更好地利用这个功能,本文将详细介绍如何在iPhone上使用蓝牙接收文件。
一、打开蓝牙设置
二、打开文件共享选项
三、选择接收文件的位置
四、接收文件前的准备工作
五、配对两台设备
六、连接成功后的操作步骤
七、接收文件的步骤
八、等待文件传输完成
九、检查接收到的文件
十、将接收到的文件保存至指定位置
十一、传输过程中遇到的常见问题及解决方法
十二、如何保护设备安全及隐私
十三、传输大文件时应注意的问题
十四、如何优化文件传输速度
十五、
一、打开蓝牙设置
在iPhone主屏幕上找到“设置”点击进入,图标。然后在设置页面中找到“蓝牙”点击开启,选项。
二、打开文件共享选项
找到,在蓝牙设置页面中“共享我的位置”或“文件共享”并确保其开启,选项。
三、选择接收文件的位置
您可以选择接收文件的位置,进入文件共享选项后。或者自定义一个文件夹作为接收文件的目录,您可以选择默认的保存位置。
四、接收文件前的准备工作
确保您的iPhone拥有足够的存储空间,在接收文件前。清理不需要的文件、以确保能够成功接收文件,检查一下手机内存。
五、配对两台设备
并且与您的iPhone完成了配对,在蓝牙设置页面中,确保另一台设备已经打开蓝牙功能。请按照设备的说明书进行操作、如果还没有完成配对。
六、连接成功后的操作步骤
您会收到一个通知提示,一旦两台设备成功连接。然后按照屏幕上的提示进行下一步操作、点击通知。
七、接收文件的步骤
并选择分享选项,找到要发送的文件、在接收文件的设备上。选择通过蓝牙发送、在分享选项中。然后选择已经连接的iPhone设备作为接收方。
八、等待文件传输完成
文件开始传输,一旦发送方点击发送按钮。这可能需要一段时间、具体取决于文件的大小和蓝牙传输速度、您需要耐心等待文件传输完成。
九、检查接收到的文件
您会收到一个通知提示,一旦文件传输完成。检查接收到的文件是否完整,然后进入接收文件的位置、点击通知。
十、将接收到的文件保存至指定位置
您可以选择将其保存至指定位置,如果接收到的文件符合您的要求。文件将自动保存在该位置、如果您之前已经选择了接收文件的位置。
十一、传输过程中遇到的常见问题及解决方法
传输失败等、例如传输中断、在文件传输过程中,可能会遇到一些问题。或者尝试重新发送文件,您可以尝试重新连接设备,检查蓝牙连接是否稳定。
十二、如何保护设备安全及隐私
务必确保设备的安全与隐私、在使用蓝牙接收文件时。及时关闭蓝牙功能以减少被攻击的风险,避免与未知设备进行配对。
十三、传输大文件时应注意的问题
可能需要更长的时间才能完成传输、如果您要传输的文件较大。保持设备充电并确保信号稳定以避免传输中断,在传输期间。
十四、如何优化文件传输速度
可以将设备之间的距离缩短、并确保设备没有其他耗费蓝牙传输速度的任务在进行,想要提高文件传输速度,确保设备处于良好的信号环境。
十五、
我们可以方便地在设备之间传输文件、通过使用iPhone的蓝牙功能。您就能够成功接收文件、只需按照以上步骤进行设置和操作。并遵守法律法规,请确保设备安全与隐私。让您的iPhone使用更加便捷、通过蓝牙接收文件。