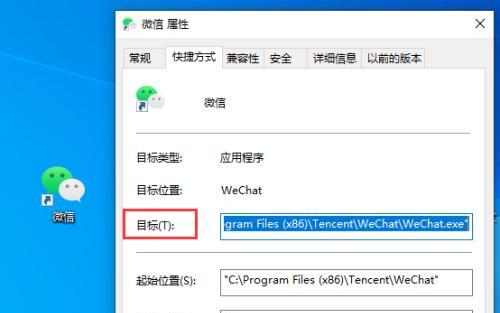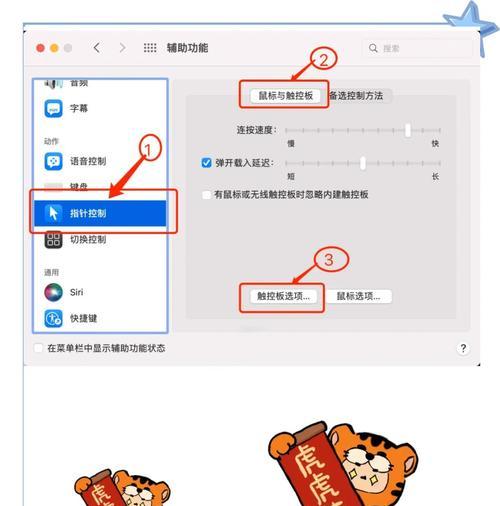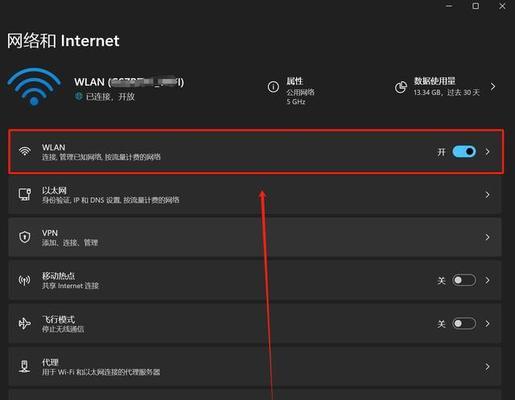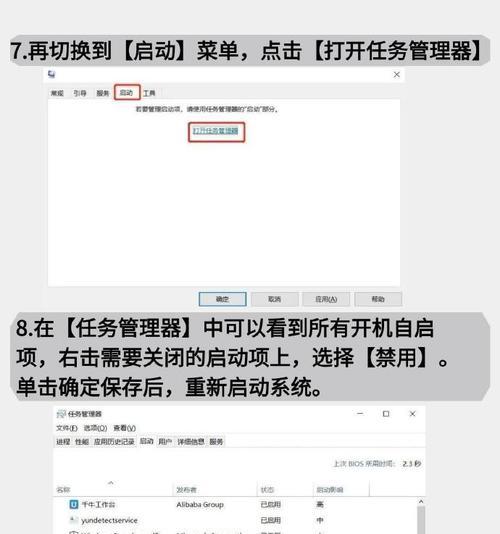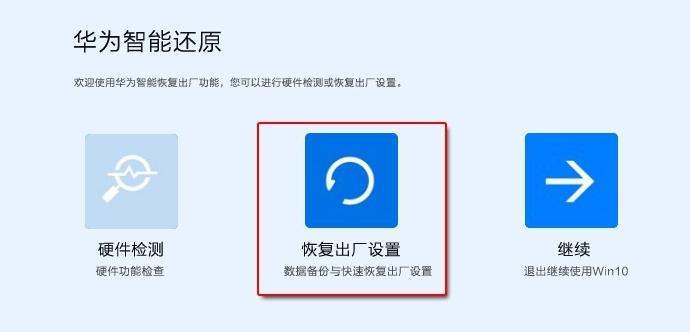在使用笔记本电脑进行工作或娱乐时,我们常常会打开多个窗口和程序,而这些窗口一旦过多,就会显得不够整洁,甚至影响电脑运行速度。本文旨在为用户提供简单实用的方法,指导如何在笔记本电脑上高效关闭多个打开的窗口。
1.使用任务栏快速关闭窗口
任务栏是Windows操作系统用户界面的一部分,它显示当前打开的程序和窗口,提供快速的切换和管理功能。
步骤:
1.定位任务栏:查看屏幕底部,找到带有窗口图标和名称的水平区域,即为任务栏。
2.浏览打开的窗口:任务栏最右端通常会显示当前打开的所有窗口。你可以点击并浏览这些预览缩略图来找到需要关闭的窗口。
3.关闭单个窗口:用鼠标右键点击你想要关闭的窗口的缩略图,选择“关闭”选项。
2.使用Alt+Tab切换和关闭窗口
Alt+Tab是Windows系统中的一个快捷键组合,用于在打开的多个窗口和程序之间切换。
步骤:
1.启动切换窗口模式:同时按下键盘上的`Alt`键和`Tab`键。
2.浏览并选择窗口:释放`Tab`键,只按住`Alt`键,然后使用键盘上的箭头键来选择你想要关闭的窗口。
3.关闭所选窗口:按下`Enter`键,选中的窗口将会置于前台。你可以直接使用Alt+F4快捷键关闭该窗口,或者右键点击窗口任务栏图标选择关闭。
3.使用任务管理器关闭程序
任务管理器是管理电脑资源和应用程序的工具,可以查看和关闭运行中的程序。
步骤:
1.启动任务管理器:一种快捷方式是通过同时按下`Ctrl`+`Shift`+`Esc`键。另一种是右键点击任务栏,选择“任务管理器”。
2.查找需要关闭的程序:在任务管理器窗口中查看“应用程序”标签页,你可以找到所有运行中的程序。
3.结束任务:选择你想要关闭的程序,然后点击右下角的“结束任务”按钮。
4.使用快捷键Alt+F4关闭活动窗口
Alt+F4是最直接的快速关闭当前活动窗口的方式。
步骤:
1.选择窗口:激活你想要关闭的窗口,它将成为当前的活动窗口。
2.执行快捷操作:按下`Alt`键和`F4`键,即可关闭当前活动窗口。
常见问题解答
问:如果关闭了重要窗口怎么办?
答:大多数应用在关闭时会询问是否保存数据,确保你已经保存了重要信息。系统的撤销操作允许你重新打开刚刚关闭的窗口。
问:关闭程序会不会导致未保存的数据丢失?
答:是的,关闭程序之前没有保存的数据将会丢失。如果担心数据丢失,应该先将数据保存。
问:对于Mac笔记本电脑用户来说,有类似的操作方式吗?
答:当然,Mac用户可以使用`Command+Tab`切换应用,`Command+Q`来离开应用(类似于Alt+F4在Windows上的功能),还有强制退出应用程序的功能。
问:如何避免以后打开太多窗口?
答:合理安排工作流程,定期清理不用的程序窗口,并使用分屏或多窗口模式提高效率。
实用技巧
整理桌面图标:在桌面上创建不同文件夹,将类似应用或工作内容归类,有助于减少打开的窗口数量。
使用虚拟桌面:Windows10及以上版本支持多虚拟桌面,可以帮助用户更好地组织工作。
快速清理桌面:创建一个指向清理程序的快捷方式,可以一键清理桌面图标和关闭所有无关窗口。
综合以上,通过这些方法,无论是Windows用户还是Mac用户,都可以更加高效地管理在笔记本电脑上打开的多个窗口。希望这些技巧能帮你在使用电脑时保持工作环境的整洁,提高工作效率。