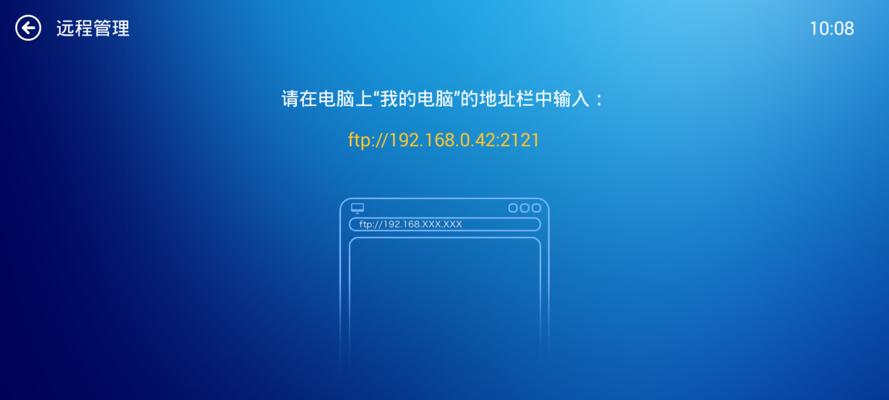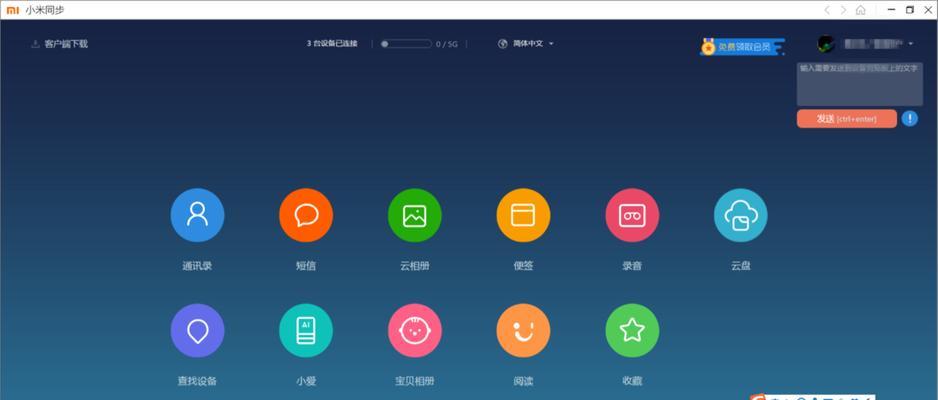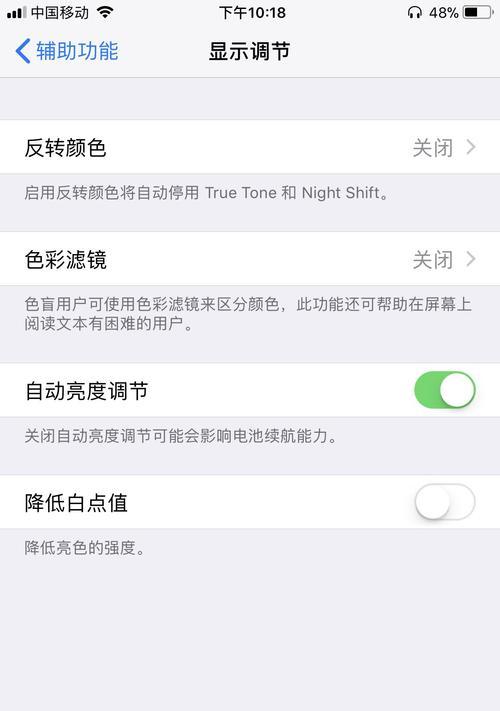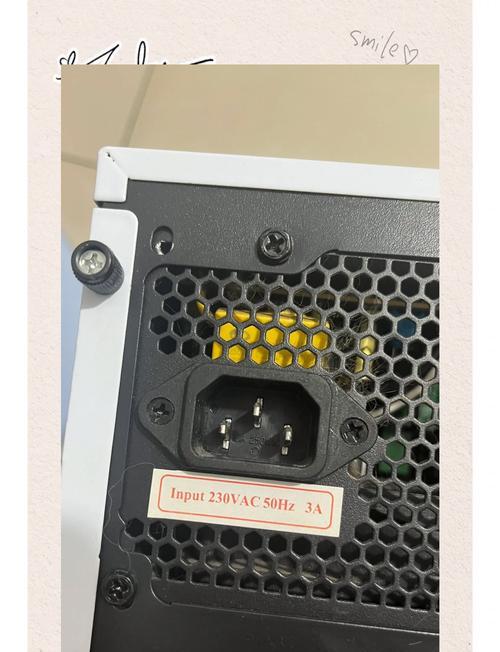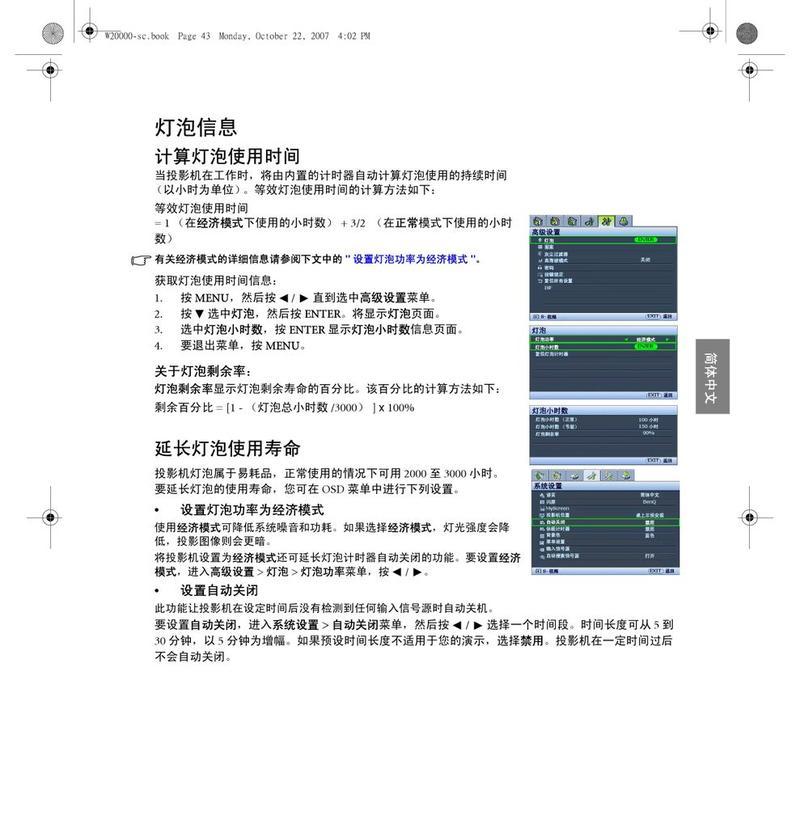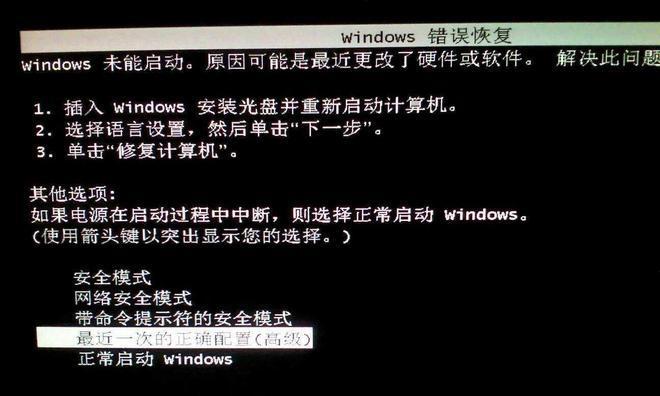随着办公自动化和移动设备的普及,用户对于移动设备操作的便捷性要求越来越高。小米笔记本电脑作为市场上广受欢迎的智能设备之一,深受用户喜爱。对于想要快速高效传输文件的用户来说,文件拖拽功能显得尤为重要。本文将详细介绍小米笔记本电脑如何实现文件拖拽功能,为用户提供便捷的操作指南。
开篇核心突出
小米笔记本电脑以其出色的性价比和良好的用户体验赢得了大量用户的青睐。实现文件拖拽功能不仅能够提升用户工作效率,还可以让文件管理更加直观便捷。下面,我们将一步步解释如何在小米笔记本电脑上启用和使用文件拖拽功能。
如何检查小米笔记本电脑是否支持文件拖拽功能
步骤1:确认小米笔记本的系统版本
在开始之前,首先要确保小米笔记本电脑的操作系统版本支持文件拖拽功能。大多数现代操作系统,如Windows10及以上版本,已经内置了完善的拖拽功能。请按照以下路径确认您的系统版本:
点击左下角的“开始”按钮。
选择“设置”(齿轮图标)。
进入“系统”>“关于”,在这里可以查看系统版本信息。
步骤2:启用触摸屏的拖拽支持(针对触控屏笔记本用户)
如果您的小米笔记本电脑支持触摸屏操作,你可能需要先启用触控屏上的拖拽支持:
打开“设置”。
选择“设备”>“触摸屏”。
开启“使用触摸进行拖拽”选项。
如何在小米笔记本电脑上实现文件拖拽功能
步骤3:开启Windows端口的拖拽功能
按下`Win+I`快捷键打开“设置”。
进入“个性化”>“任务栏”。
请确保“开启拖拽文件到任务栏上打开程序”功能是打开状态。
步骤4:使用拖拽功能进行文件传输
打开包含要传输文件的文件夹。
找到目标文件,用鼠标左键点击并持续按住,然后拖动到另一个文件夹或者应用程序(比如邮件、聊天窗口)上。
松开鼠标左键,文件就成功拖拽到新位置了。
遇到问题时如何解决
常见问题1:拖拽功能不工作
如果遭遇拖拽功能不工作的情况,请尝试以下解决步骤:
检查是否有最新的系统更新未安装,更新到最新版本的系统有时可以解决兼容性问题。
确认文件没有被锁定,或文件处于只读模式。
重启电脑,有时候简单的重启可以解决临时的软件冲突。
常见问题2:无法拖拽文件到某些特定应用
当您在尝试将文件拖拽到特定应用程序时如果遇到问题:
确认该应用程序支持文件拖拽功能。有些程序,尤其是旧版本或特殊设计的应用程序,可能不支持此功能。
检查应用的权限设置,确保应用程序有权限访问您的文件。
常见问题3:拖拽操作频繁出错
如果拖拽操作在执行时频繁出错,可能是由于鼠标故障或触摸屏问题导致:
尝试更换一个鼠标进行测试。
在支持触控屏的设备上,检查手写笔或手指是否干净,避免屏幕响应问题。
文件拖拽操作的高级技巧与建议
技巧1:利用拖拽功能优化工作流程
拖拽功能不仅用于简单的文件移动,也可以配合快捷键和多窗口操作,实现更高效的文件管理:
拖拽文件时,按下`Alt`键可创建文件的副本。
拖拽到任务栏中的应用图标时,可以快速打开文件并进行编辑。
技巧2:第三方软件增强拖拽功能
对于有特殊需求的用户,可以考虑使用第三方软件来增强或定制拖拽功能:
一些第三方程序允许用户自定义拖拽行为,为特定文件类型设置特定操作。
结语
通过上述步骤和技巧,您可以在小米笔记本电脑上轻松实现并优化文件拖拽功能,体验到更便捷高效的文件管理方式。掌握这些技巧,相信您在日常工作和生活中处理文件时会更加得心应手。综合以上,希望本文能够帮助您充分发掘小米笔记本电脑的潜力,提升您的工作和学习效率。