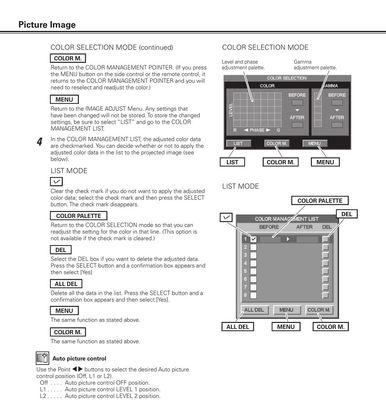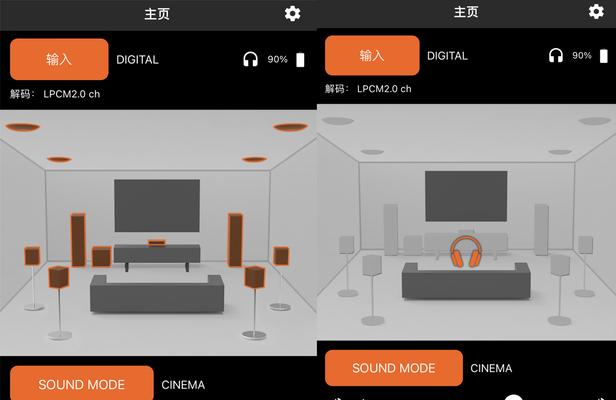在这个数字化迅速发展的时代,投影仪已成为商务、教育及家庭娱乐中不可或缺的设备。然而,一些使用较早期操作系统的电脑(例如WindowsXP)可能会遇到连接投影仪的问题。这篇文章将详细介绍如何将XP系统电脑连接到投影仪,并确保即便你是电脑初学者也能轻松掌握。
前置准备:了解基本连接方式
连接投影仪主要有两种方式:使用VGA线连接和无线连接。在WindowsXP系统中,无线连接可能需要额外的设置或设备支持,因此我们主要讲解通过VGA线连接的方法。
步骤一:检查并连接投影仪
1.1准备VGA线
确保你有一根VGA线,并检查两端无损坏、连接端口无异物。
1.2连接投影仪和电脑
1.关闭电脑和投影仪电源,然后将VGA线的一端插入电脑的VGA端口,另一端插入投影仪的VGA输入端口。
2.然后开启投影仪电源,并切换至“PC”或对应的VGA输入信号源。
步骤二:电脑显示设置调整
打开电脑后,将自动检测到外部监视器,这时我们需要进行显示设置的调整。
2.1打开显示属性
在桌面空白处点击右键,选择“属性”,打开“显示属性”窗口。
2.2设置多显示器
在“显示属性”窗口中,切换到“设置”标签页。你将看到你可以选择将显示输出到“仅主监视器”、“扩展这些显示器”或“仅显示器2”。
如果你想使用投影仪仅显示电脑屏幕的内容,选择“扩展这些显示器”。
如果你需要复制电脑屏幕上的内容到投影仪上,选择“仅显示器2”。
步骤三:调整分辨率
在“显示属性”的“设置”选项卡中,你可以找到分辨率的调整选项。为了获得最佳的投影效果,可能需要手动调整分辨率,使其与投影仪显示设置相匹配。通常,投影仪的推荐分辨率会标注在设备的使用手册中。
步骤四:调整刷新率
在投影仪和电脑屏幕分辨率匹配后,你应该调整刷新率以确保画面稳定。在“显示属性”窗口的“高级”按钮中,可以找到刷新率的调整选项。选择适当的刷新率值(如60Hz)以减少屏幕闪烁和画面滞留现象。
步骤五:保存设置
在完成分辨率和刷新率设置后,点击“确定”或“应用”按钮来保存你的更改。如果一切设置正确,此时你应该能在投影仪上看到与电脑屏幕相同的画面。
常见问题及解决方案
问题1:电脑无法识别投影仪
可能是因为连接线问题或端口损坏。请检查连接线是否完好,尝试更换VGA线或使用其他端口重新连接。
问题2:无法调整分辨率或刷新率
确保电脑已安装最新的显卡驱动程序。在“设备管理器”中检查显卡驱动程序状态,或从官方网站下载并安装。
问题3:投影仪显示异常
检查投影仪的设置,确保输入信号源正确,并尝试调整投影仪的输入格式以匹配信号源。
实用技巧与背景信息
投影仪的分辨率设置应与电脑显示器保持一致或接近,避免画面变形。
使用WindowsXP系统的连接方法,一般适用于所有具备VGA输出端口的设备。
如需在演讲或展示时使用投影仪,建议提前测试设置,避免现场出现技术问题。
结语
连接投影仪到XP系统的电脑并不复杂,只需按照本文提供的步骤操作,通常都能顺利完成。了解这些基本的连接和设置步骤后,你将会发现使用投影仪变得更加轻松自如。无论是课堂教学、公司会议还是家庭聚会,都能够轻松应对。希望通过本篇教程,你能获得更流畅的视效体验和更高效的展示效果。