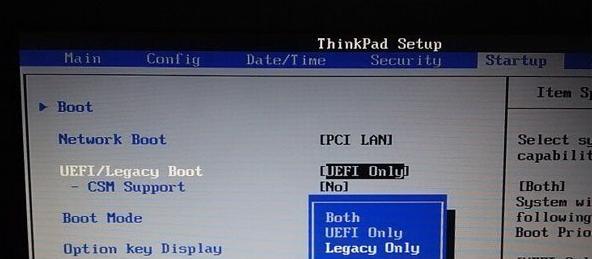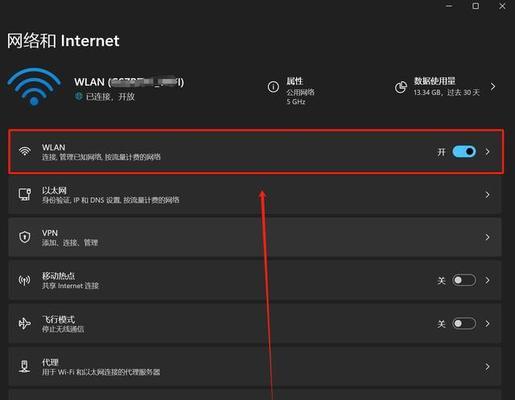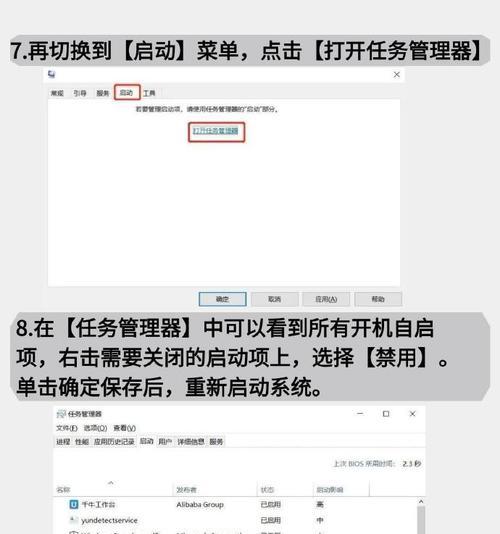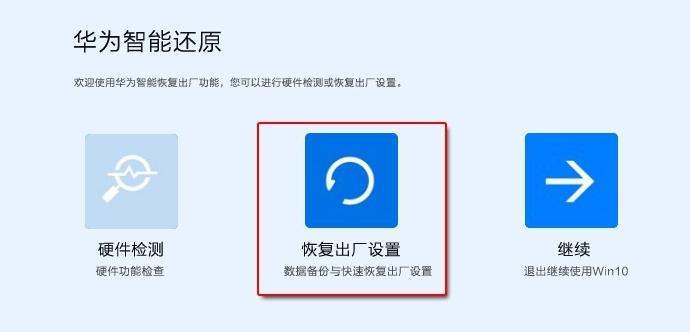随着数字化时代的到来,笔记本电脑成为我们日常学习与工作的得力助手。雷神笔记本因其出色的性能和时尚的设计赢得了众多消费者的青睐。但当我们在安装系统、进行维护或恢复出厂设置时,往往需要通过U盘启动模式来实现。本文将详细介绍如何让雷神笔记本进入U盘启动模式,无论您是技术爱好者还是电脑新手,都能轻松掌握。
开篇核心突出
在正式操作之前,首先需要了解什么是U盘启动模式以及它的重要性。U盘启动模式,简单来说,就是让计算机在启动时优先从连接的U盘读取操作系统,从而实现系统安装、维护或备份等任务。对于雷神笔记本用户来说,掌握这一技能尤其重要,因为这可能涉及系统恢复、数据丢失恢复以及安装不同操作系统等场景。
步骤一:准备工作
1.准备一个格式化好的U盘
您需要准备一个至少4GB以上容量的空U盘,并确保其没有重要数据,因为接下来的操作会清除U盘内的所有数据。使用Windows自带的磁盘管理工具或者第三方工具对U盘进行格式化操作,选择FAT32或NTFS格式。
2.下载并安装启动盘制作工具
接下来,需要下载一个合适的启动盘制作工具,如“老毛桃”、“大白菜”等,然后按照软件提示将U盘制作成启动盘。
3.下载操作系统镜像文件
如果是为了安装新的操作系统,则需要下载相应版本的操作系统镜像文件,比如Windows、Linux等,并将其放置在U盘启动盘中。
步骤二:设置BIOS
1.重启雷神笔记本
重启您的雷神笔记本,并在启动过程中密切关注屏幕提示,通常会提示“按F2键进入BIOS”、“按Del键进入设置”或者类似的提示语。根据屏幕提示按下相应的键,进入BIOS设置界面。
2.进入启动顺序设置
在BIOS设置界面中,寻找“Boot”或者“启动”选项,进入后选择“启动顺序”或“BootOrder”。
3.设置U盘为第一启动项
在启动顺序设置中,将U盘(显示为USB或者带有U盘生产信息的名称)调整到最顶端,成为第一启动项。
4.保存并退出
设置完成后,按F10保存更改并退出BIOS设置。
步骤三:通过U盘启动
1.重启电脑
按照上面的BIOS设置步骤操作后,重启您的雷神笔记本。
2.等待从U盘启动
重启后,会自动从U盘启动。如果设置正确,您会看到选择界面,提示您选择从U盘启动的操作系统。按照屏幕提示进行操作。
常见问题与解决方法
问题1:无法进入BIOS设置
解决方法:确保在启动前不断地按F2或Del键,直到进入设置界面。如果仍然无法进入,尝试在系统完全关闭状态下,拔掉电源,等待几分钟后再启动。
问题2:U盘启动失败
解决方法:请首先确认U盘启动盘正确制作,操作系统镜像文件无误,并且没有损坏。重启后再次尝试,有时需要多次重启才能成功。
结语
通过以上步骤,您应该已经能够成功地使您的雷神笔记本进入U盘启动模式。在这个过程中,如果遇到任何困难,不妨再次回顾本文的指导,或尝试寻找相关视频教程来辅助操作。掌握这一技能将对您的电脑使用带来极大的便利。无论您是为了系统安装、数据恢复,还是想要尝试不同的操作系统,都能够做到有备无患。现在,为何不立即动手实践一下呢?