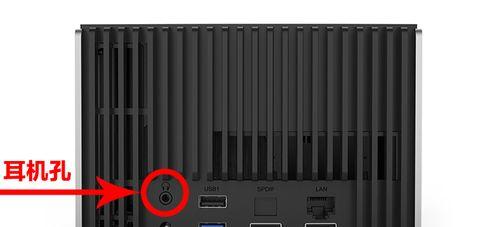随着现代商务和教育活动中的多媒体展示需求日益增长,电脑连接投影仪已成为常见的操作。然而,投影仪不仅需要显示图像,同时也需要播放音频。如何正确设置电脑连接投影仪以及确保音频同步呢?本文将详细指导您完成这一过程,并解决可能出现的问题。
确保连接稳定:选择合适的连接方式
在开始连接之前,确认您拥有的是哪种类型的电脑和投影仪,并选择合适的连接方式。常见的连接方式包括HDMI、VGA、DVI以及无线连接技术如Miracast等。每种方式都有其特点:
HDMI连接:提供音视频同步传输,是绝大多数现代设备首选的标准接口。
VGA连接:仅传输视频信号,音频需单独连接。
DVI连接:无音频传输,一般不适用于需要音视频同步的场合。
无线连接技术:如Miracast等,可实现无线音视频同步传输。
选择合适的连接方式,能为后续的音频同步打下良好的基础。
详细步骤:电脑连接投影仪
1.物理连接:根据选择的连接方式,使用相应的线缆将电脑与投影仪连接。务必确保连接可靠,避免松动导致信号接收不良。
2.投影仪设置:连接完成后,打开投影仪电源,切换输入信号源至相应的输入端口,这一步通常需要在投影仪的控制面板上操作。
3.电脑设置:
在电脑上,通过快捷键(通常是F4、F5或Fn+某个功能键组合)开启显示设置。在设置中,查找多显示模式选项。
根据需求选择复制或扩展显示,或者选择投影仪作为主显示器。
注意检查此时声音输出是否已经默认设置为连接的投影仪。
电脑音频设置与同步
确保电脑音频与视频同步是连接过程中的重要一环:
1.检查音频输出设备:在电脑的声音设置中(通常在右下角的音量图标上点击右键),查找“播放设备”或“声音”设置,确保音频输出设备已切换至投影仪或直接连接投影仪的扬声器。
2.音频延迟调整:如果在播放时发现音频与视频不同步,可以尝试调整音频设备的延迟设置。在“播放设备”中选择投影仪设备,点击属性,进入高级设置调整延迟时间,以匹配视频播放。
3.软件辅助同步:在一些专业软件中,如视频播放软件或会议软件,通常也提供音频视频同步的选项,可以逐个尝试,找到最合适的同步方法。
常见问题解决
音频延迟:若遇到明显的音频延迟问题,先确保所有设备的驱动程序都已更新至最新版本,再测试调整延迟设置。
声音无法输出:如果无法听到声音,检查音频输出设备是否正确设置,并检查扬声器是否工作正常;若使用无线连接,检查无线设备间的兼容性与连接稳定性。
分辨率问题:有时,投影效果可能不是最佳,这时返回到电脑显示设置中,手动调整分辨率与刷新率,使之与投影仪兼容。
结尾
通过以上的步骤和注意事项,您应该能够成功地将电脑与投影仪连接,并确保视频和音轨的完美同步。如在操作过程中遇到困难,建议参照设备说明书或联系技术支持。未来随着技术的进步,连接和同步过程将变得越来越简单和高效。