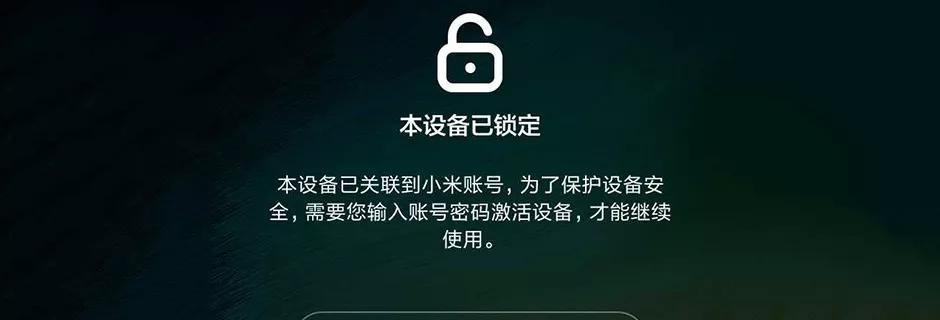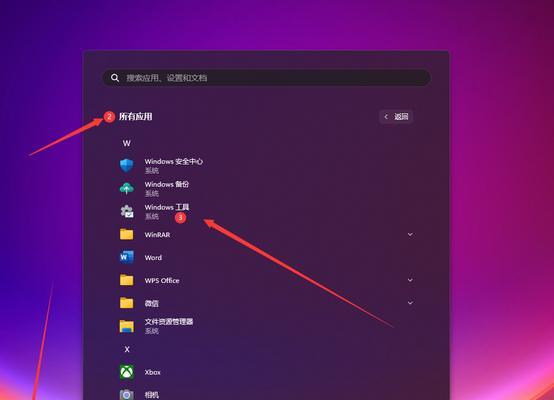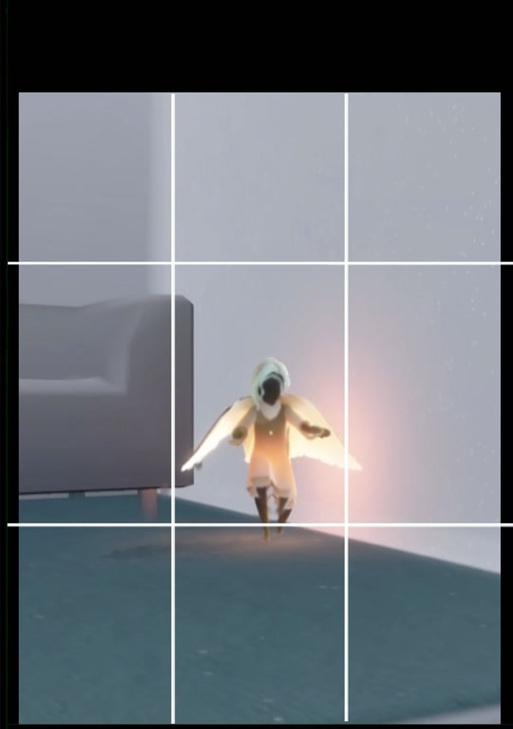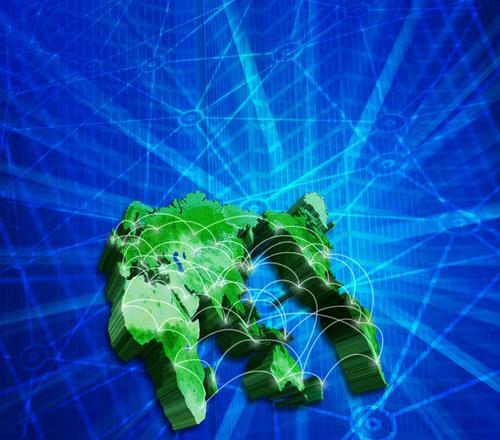当我们使用电脑时,可能时不时会遇到一些小问题,比如电脑桌面软件图标被锁,无法进行正常的拖动或删除操作。这种情况可能会给我们的日常工作和生活带来不便。本文将分步骤指导您如何解锁电脑桌面上被锁定的软件图标,让我们一起来一步一步解决这个问题。
一、理解什么是锁定了的桌面图标
在开始之前,我们需要明白桌面图标被“锁定”意味着什么。锁定的桌面图标通常意味着你无法移动或者更改它。这在某些情况下是出于安全考虑,例如对于系统文件夹或者特定程序图标,但有时候一个不小心或不当操作就会导致我们日常使用的图标被锁定,限制了用户的操作权限。
二、如何解锁电脑桌面软件图标
1.确认图标确实被锁定
在开始解锁之前,首先确认图标是否被锁定。你可以尝试拖动其他桌面图标,如果它们可以正常移动,则可能只有特定图标被锁定。如果都无法移动,则可能遇到其他问题,例如电脑设置为“自动排列图标”。
2.查看是否有锁定的“小锁”标志
在Windows操作系统中,当桌面图标被锁定时,一般会在图标旁边显示一个小的锁形标志。你需要右键点击图标,查找是否有锁定选项。
3.解锁桌面图标
如果确定了图标被锁定,可以通过以下方式解锁:
右键点击桌面图标,选择“属性”。
在弹出的属性窗口中,找到“快捷方式”标签页。
取消勾选“锁定桌面的图标”或者“锁定任务栏”的选项,根据你锁定的是桌面图标还是任务栏图标而定。
点击“应用”然后“确定”。
4.使用组策略编辑器解锁
如果你无法找到锁定选项,或者右键菜单不存在,可以尝试使用组策略编辑器解锁:
同时按住Win+R键打开“运行”对话框。
输入“gpedit.msc”并按回车键打开组策略编辑器。
在左侧导航栏中选择“用户配置”>“管理模板”>“桌面”。
在中心面板找到“从桌面删除‘锁定桌面’选项”。双击打开,选择“未配置”或“已禁用”。
点击“应用”然后“确定”。
5.使用注册表编辑器解锁
对于高级用户,还可以尝试通过编辑注册表来解锁图标:
按Win+R键打开运行对话框,输入“regedit”并回车。
导航到“HKEY_CURRENT_USER\Software\Microsoft\Windows\CurrentVersion\Policies\Explorer”。
如果没有“Policies”文件夹,需要新建一个。
在“Explorer”下新建一个DWord值,命名为“NoSaveSettings”,赋予其值为“0”。
关闭注册表编辑器并重启电脑。
三、预防措施和技巧
为了避免将来图标再次被锁定,可以采取以下预防措施:
定期进行系统备份,以便在出现错误时能快速恢复设置。
使用账户权限管理,不要以管理员账户进行日常操作,以防止误操作导致桌面图标锁死。
学习并使用组策略和注册表编辑器时要倍加小心,错误的设置可能导致系统不稳定。
四、常见问题解答
问题1:我找不到“锁定桌面图标”的选项怎么办?
在“属性”窗口中找不到相关选项可能是系统设置有所差异,这通常出现在较老版本的Windows系统中。尝试更新系统或使用组策略编辑器方法。
问题2:我使用的是Mac电脑,怎么办?
五、
通过以上步骤,相信您已经能够顺利解决电脑桌面软件图标被锁的问题。记住,在操作过程中保持细心与耐心,避免误操作其他系统设置。如果在操作过程中遇到任何问题,不妨回顾本文的内容,或通过网络搜索更多相关帮助。希望您的电脑桌面能迅速恢复到您所期望的整洁和有序。