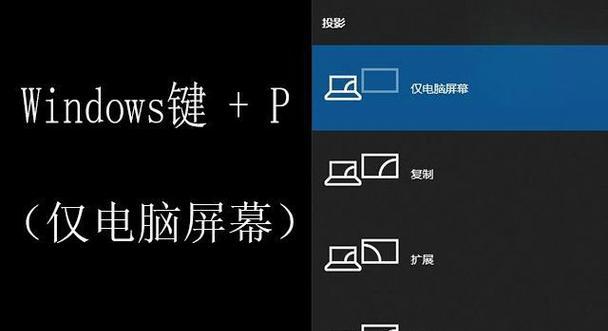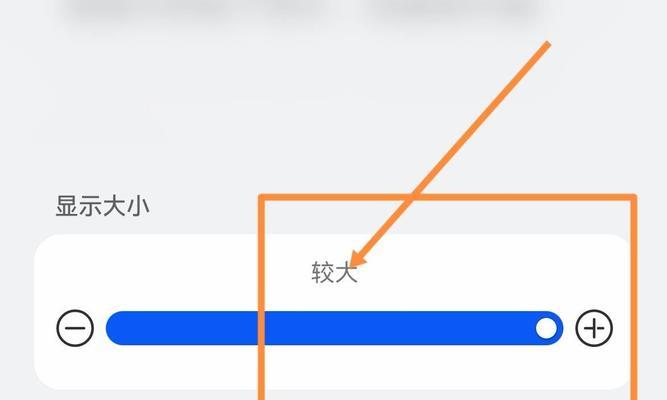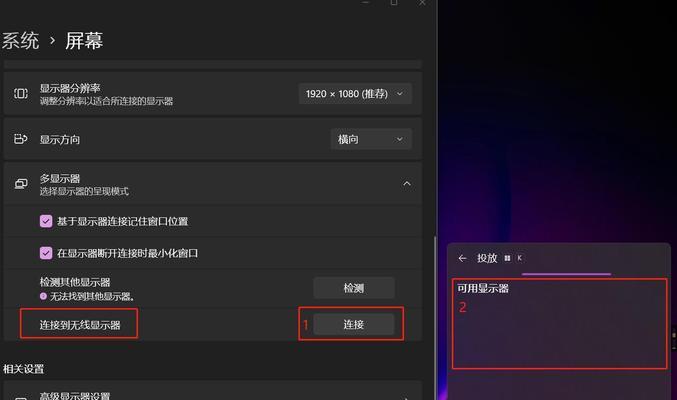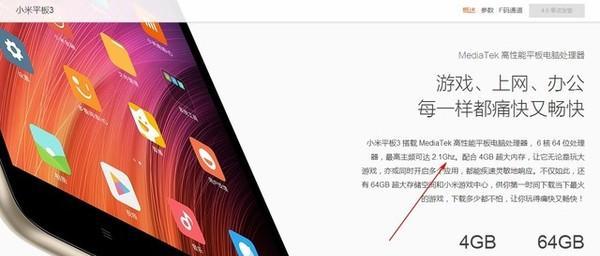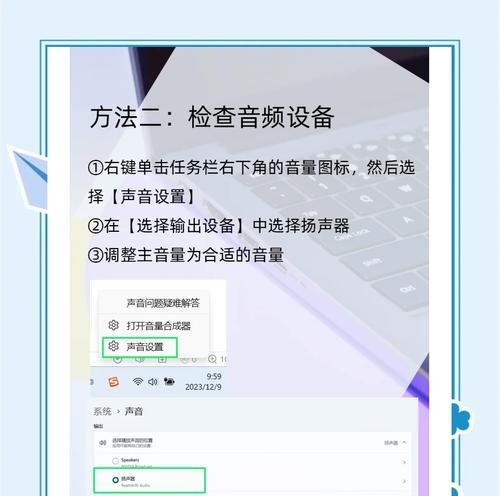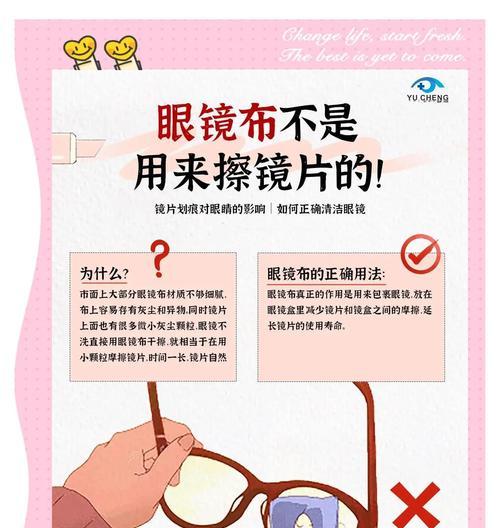投影仪已成为现代教育、商务演示以及家庭娱乐的重要设备。若要将电脑屏幕内容投影到大屏幕显示,就需要了解正确的连接与启动步骤。本文将为您提供从连接到启动投影仪的详细步骤,确保即使是初学者也能轻松上手。
一、投影仪与电脑连接前的准备工作
在连接投影仪和电脑之前,需要准备几个关键的小工具,并确保相应的硬件设备具备连接的条件。
1.1准备连接线材
通常情况下,您需要以下线材之一来进行连接:
HDMI线
VGA线
DVI线
USB线(特殊的型号)
请根据您的投影仪与电脑的接口类型选择合适的线材。
1.2确认投影仪与电脑的兼容性
并不是所有电脑都支持直接投影。一些笔记本电脑的显卡可能需要特别的驱动程序才能实现该功能。请确认您的电脑是否支持该功能,并安装好必要的驱动程序。
1.3检查投影仪的视频源输入
打开投影仪,进入菜单设置,检查视频源输入是否设置在正确的输入模式下,通常是HDMI或VGA模式。
二、连接投影仪到电脑的步骤
连接电脑屏幕与投影仪并不复杂,但需要按照正确的步骤进行以避免出现连接失败的情况。
2.1连接线材
将电脑的输出端口(如HDMI输出)与投影仪的输入端口连接。务必确保线材插接牢固。
2.2开启投影仪与电脑
先打开投影仪电源,然后打开电脑电源。如果是笔记本电脑,建议外接电源适配器使用。
2.3设置电脑显示模式
电脑系统会自动检测到投影仪的存在,并弹出相应的屏幕扩展或复制选项。通常在桌面空白处右键点击,选择“显示设置”进行调整。
三、启动投影仪并投屏的详细步骤
连接完成后,根据不同的操作系统,启动与投影的步骤会有所不同,下面以Windows和MacOS为例进行说明。
3.1Windows系统电脑连接步骤
Windows系统会自动识别投影仪设备,您通常只需要调整“显示设置”中的“多显示器”选项。选择“扩展这些显示器”或“仅显示在1上”来实现屏幕投影。
3.2MacOS系统电脑连接步骤
如果你使用的是MacOS系统,可以使用快捷键`Command+F2`或者进入系统偏好设置中的显示器选项进行调整,选择合适的显示模式以适应投影需求。
3.3使用快捷键进行临时调整
在连接好投影仪之后,您还可以通过特定的快捷键快速切换显示模式,例如Windows中的`Windows键+P`可以快速调出投影设置界面。
四、常见问题及故障排除
在连接和启动投影仪过程中,可能会遇到一些问题,下面提供一些常见问题的解决方案。
4.1投影仪无信号
当投影仪显示无信号时,首先检查连接线是否连接牢固,其次确认投影仪是否选择了正确的输入源,另外也要检查电脑是否设置了正确的显示输出。
4.2图像比例不符
如果投影图像出现拉伸或压缩,可以在电脑的显示设置中调整显示比例,或在投影仪设置中调整图像比例选项。
4.3驱动安装问题
如果遇到驱动问题,可以访问电脑制造商的官方网站,下载并安装最新版本的显卡驱动程序。
五、维护与实用技巧
正确维护设备不仅延长投影仪的使用寿命,还能保证每次使用时的性能。
5.1投影仪的正确关闭
使用完毕后,先关闭电脑,待投影仪完全关闭后再切断电源,以保护投影仪灯泡。
5.2清洁投影仪
定期清洁投影仪镜头和过滤网,避免灰尘影响投影质量。
5.3使用投影仪的注意事项
避免长时间投影同样的单一画面,以减少对投影仪灯泡的损伤。
结语
通过以上步骤,您应该可以轻松地将电脑屏幕内容投影到大屏幕上。只要遵循本文提供的详细指南,无论是初次使用还是遇到特殊情况,您都可以自信地解决连接与使用过程中的问题。