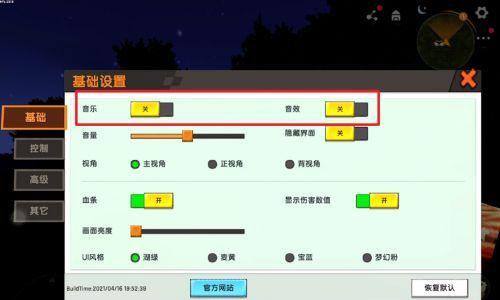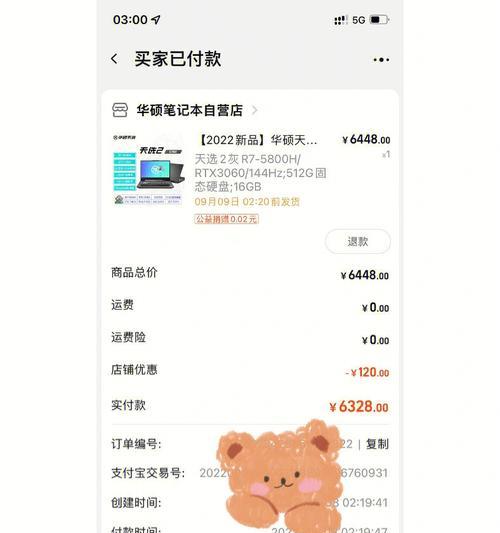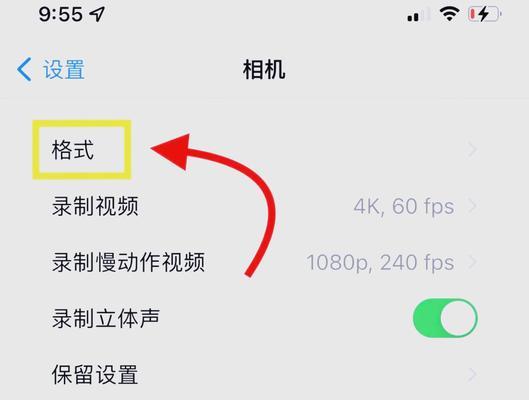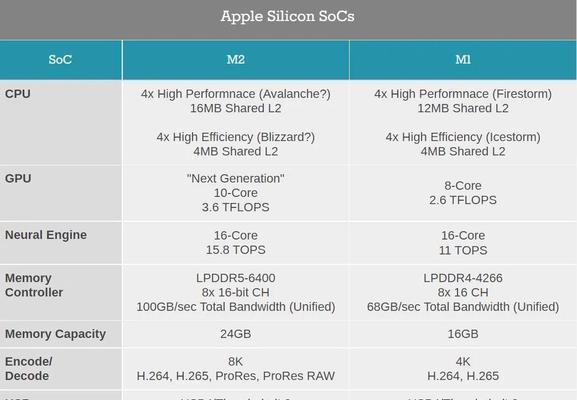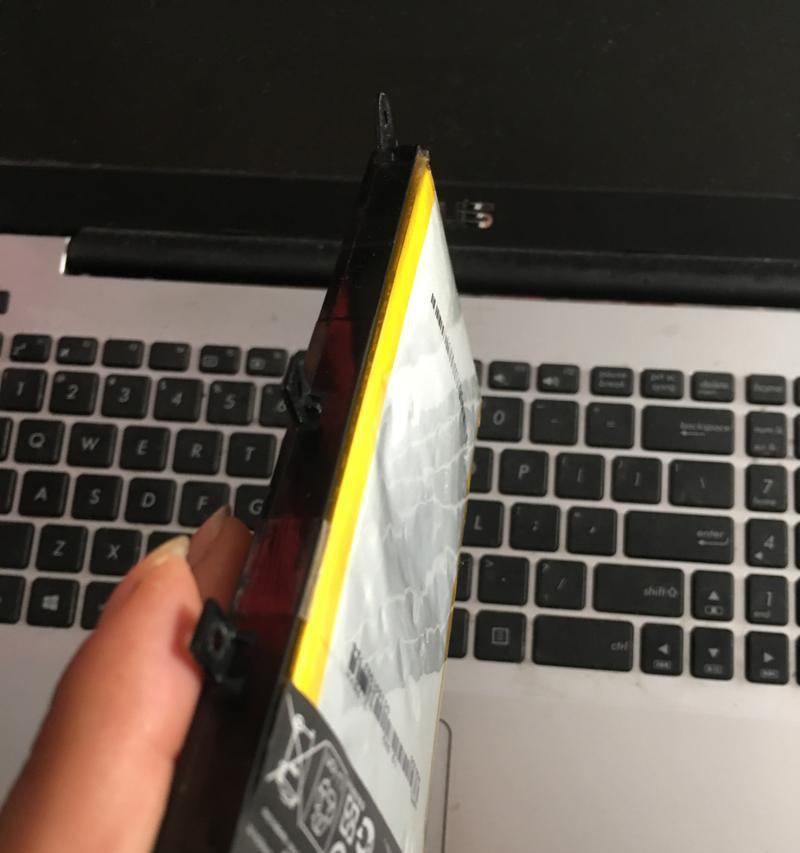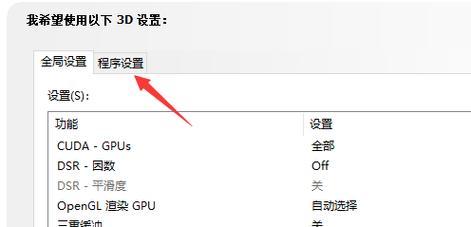在日常使用迷你电脑的过程中,可能会遇到麦克风无声的问题,这会严重影响通信和娱乐体验。那么如何调整和设置以使麦克风恢复正常工作呢?本文将详细向您介绍调整迷你电脑麦克风无声问题的步骤,同时为解决这一常见难题提供全方位的指导。
一、检查硬件连接
确认您的麦克风硬件连接无误。检查以下几点:
麦克风是否正确插入迷你电脑的音频输入端口。
连接线是否良好,包括任何适配器或转换器是否工作正常。
若是无线麦克风,检查电量和干扰问题。
确保其他设备没有占用音频输入端口。
二、操作系统设置调整
对于不同的操作系统,调整麦克风设置的方法也不同。以下是针对Windows和macOS操作系统的具体设置指导。
Windows系统:
1.检查音频驱动程序:
打开“设备管理器”。
找到“声音、视频和游戏控制器”,扩展它并找到音频设备。
如果有黄色警告标志,右键点击设备并选择“更新驱动程序”。
2.音频输入设备选择:
在系统托盘区找到小喇叭图标,右键点击并选择“打开声音设置”。
在“输入”部分,点击“选择你的输入设备”,确保选中正确的麦克风。
3.调整音量和音频设置:
确保在“输入”下,麦克风音量已打开,并调整好大小。
若使用了“增强”,请先关闭后测试声音是否正常,因为某些增强效果可能会导致问题。
macOS系统:
1.音频输入选择:
打开“系统偏好设置”,点击“声音”。
在“输入”标签下,确保选中了正确的麦克风设备。
2.音量和输入设备调整:
在同一界面内,调整麦克风的输入音量条,并确保“内置麦克风”的输入级别正确。
3.检查麦克风隐私设置:
如果是使用Siri或其它语音识别功能,确保在“系统偏好设置”>“安全性与隐私”>“隐私”中,麦克风权限已被授权。
三、软件应用设置检查
无论是哪种系统,检查运行中的软件应用(如音频软件、通讯工具等)的音频设置也非常重要。
1.查看应用内的音频设置:
打开相关音频或通讯应用。
寻找应用中的音频设置选项。
确认输入设备选择正确,并调整音量。
2.测试麦克风:
在应用中找到麦克风测试功能,进行声音测试。
如果测试显示问题,请根据应用的指导进行相应调整。
四、系统音频服务恢复
如果以上步骤都无法解决问题,可能需要考虑恢复系统音频服务或者考虑进行硬件故障检查。
1.Windows系统:
通过运行“services.msc”命令打开服务管理器。
检查“WindowsAudio”和“WindowsAudioEndpointBuilder”服务的状态,确保它们正在运行。
2.macOS系统:
重启你的迷你电脑,有时简单的重启可以解决临时的软件冲突问题。
五、硬件故障排查
如果问题依然存在,则表明可能是硬件问题。这时你可能需要:
尝试使用另一台计算机或相同型号的迷你电脑进行测试。
检查麦克风是否在其他设备上工作正常。
若确认是麦克风本身问题,考虑购买一个新的麦克风。
六、常见问题解决方案汇总
在这里,我们汇总一些额外的常见问题解决方案:
问题:在某些应用中麦克风表现正常,在另一些应用中无声。
解决方法:检查应用的具体设置,确保其允许访问麦克风。
问题:麦克风音量太小或声音不清晰。
解决方法:调整音量设置或更新其驱动程序,如果更新前后无明显改善可以尝试更换麦克风。
问题:有时麦克风工作正常,有时无声。
解决方法:检查是否有系统更新或驱动更新,更新至最新版本可能解决问题。
结语
调整和设置迷你电脑麦克风无声问题并不复杂,按照本文中的步骤进行排查和修复,大多数情况下您都能顺利解决问题。当然,系统更新、驱动更新和硬件故障排查等操作,可能需要您具备一定的计算机使用经验。如果不确定问题所在或上述方法无效,建议联系专业技术人员或迷你电脑的官方技术支持获取帮助。