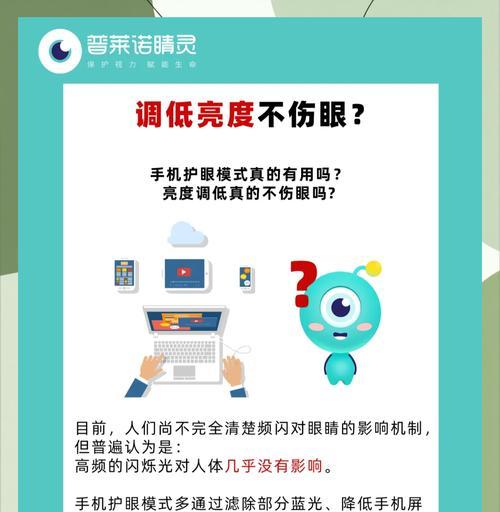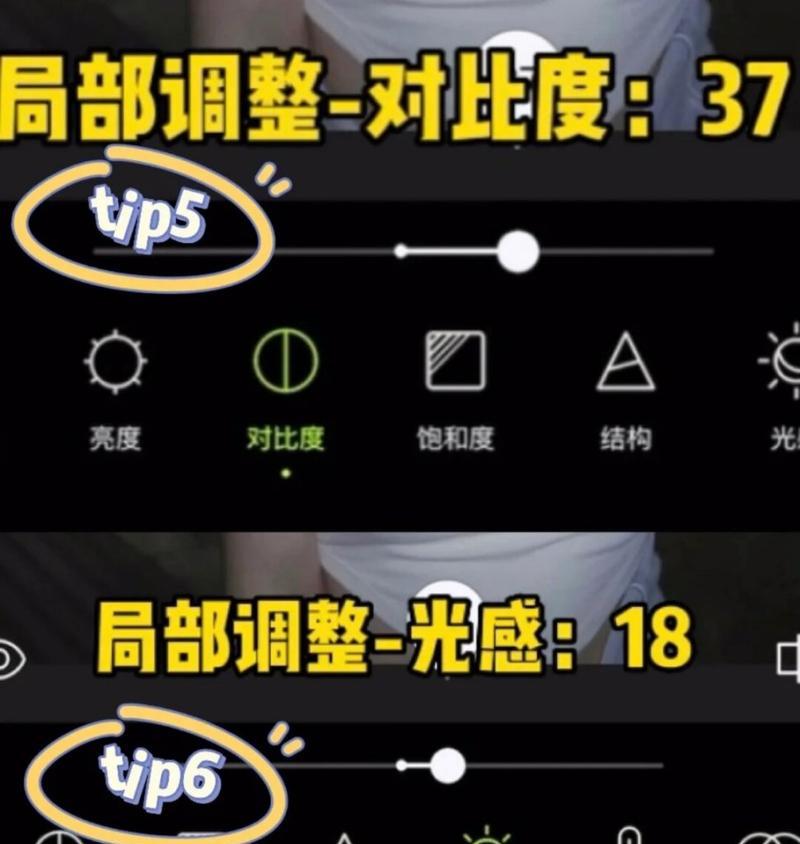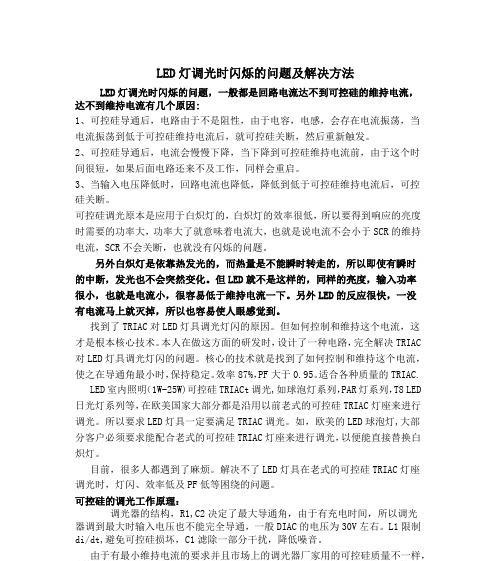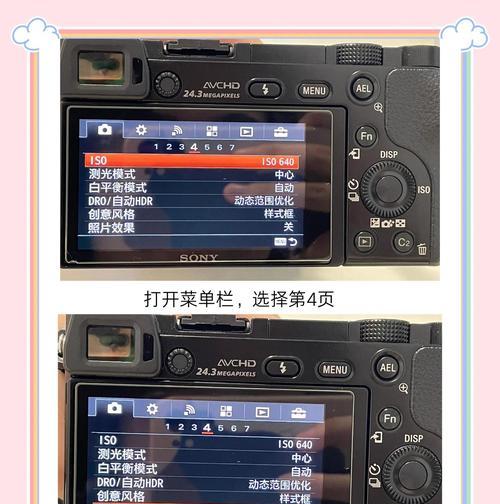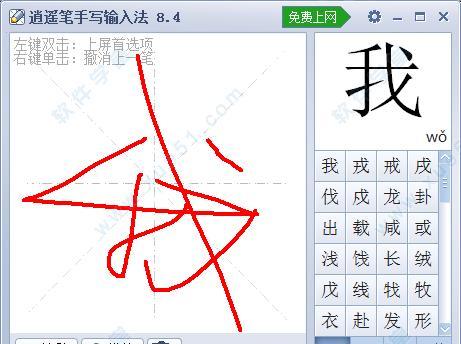调节电脑或智能设备的亮度通常是一个简单轻松的操作,然而,有时候我们可能会在调整亮度时碰到一些麻烦。出现这种情况时,您需要知道如何诊断和解决这些问题,以确保您的设备能正常工作,为您提供最佳的视觉体验。
问题诊断:调节亮度时常见的问题
在我们尝试调节亮度时,可能遇到的问题多种多样。以下是一些常见的问题:
亮度调节失灵,即无论怎样操作,屏幕亮度似乎都没有变化。
亮度自动调节,亮度在不同的光照条件下自动调整,但调整的结果并不如人意。
亮度调节范围有限,无法调整到期望的亮度水平。
在调节亮度时,设备出现其他异常,比如屏幕闪烁或卡顿。
解决步骤:逐步指导如何调整亮度
1.检查硬件和设置
确认设备的亮度调节功能是开启状态,并且没有被限制在特定的设置中。
在Windows系统中,通常可以在任务栏的系统托盘找到亮度调节滑块。
对于macOS,可以在系统偏好设置的“显示器”选项中进行亮度调节。
对于移动设备,通常在控制中心找到亮度调节图标。
2.更新显卡驱动程序
有时候,显卡驱动程序过时或者存在缺陷,也会导致亮度调节功能出现问题。确保显卡驱动程序和操作系统是最新版。
3.调整电源计划
电源设置可能会影响亮度调节。确保在电源选项中调整为合适的设置。笔记本电脑在电池使用状态下有时会自动降低亮度以节省电量。
4.重新连接显示器
如果是外接显示器,尝试重新连接显示器数据线或检查连接是否稳固。
5.检查系统设置
在某些情况下,系统设置中某些选项可能限制了亮度的调节。系统可能会自动调节亮度以适应环境光线,您可以在设置中禁用此功能。
6.使用专业工具
存在一些第三方软件可以帮助调节亮度。这些工具允许用户更细致地控制显示设置,包括亮度。
常见问题解答(FAQ)
Q:调整亮度时,屏幕突然变暗或出现条纹状怎么回事?
A:这可能是由于硬件故障引起的暂时性问题。建议重启设备,检查是否有最新的系统更新或显卡驱动更新。如果问题持续,考虑联系专业技术支持。
Q:为什么调节亮度没有效果,屏幕亮度仍然很高或很低?
A:可能是电源选项设置导致,确保已选择合适的电源计划。进入系统设置检查是否有特殊模式(如夜间模式)影响了亮度。
额外提示
当调节亮度时,如果电脑处于电池供电状态,通常屏幕会自动变暗以节省电量。
确保您的显示器或设备支持手动亮度调节功能。
适当使用护眼模式可以减少蓝光对眼睛的伤害,尤其是在夜间使用设备时。
调节亮度时遇到问题并不可怕,只要您按照正确的方法步骤排查问题,大多数情况下都能找到合适的解决方案。如果上述方法都不能解决您的问题,建议联系专业维护人员或设备制造商的技术支持部门,他们将为您提供更专业的帮助。
本文始终遵循SEO优化原则,提供了关于解决调节亮度时遇到问题的详实信息。希望本指南能够帮助您顺利解决问题,从而获得更加舒适的屏幕使用体验。