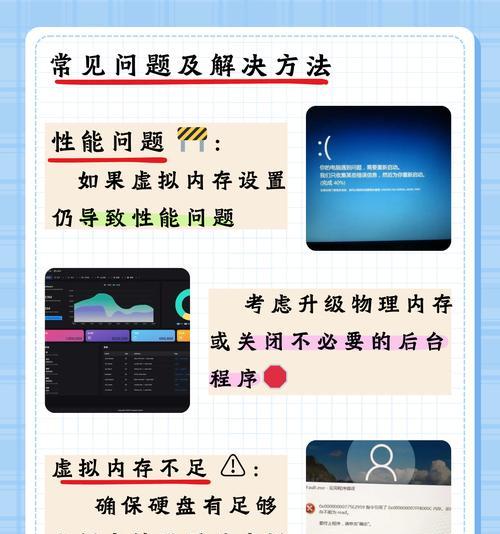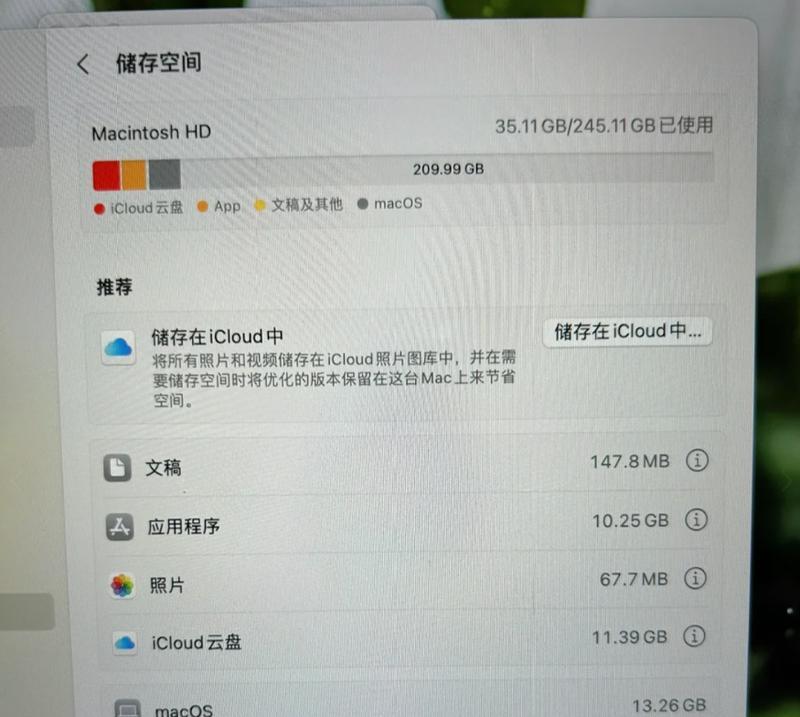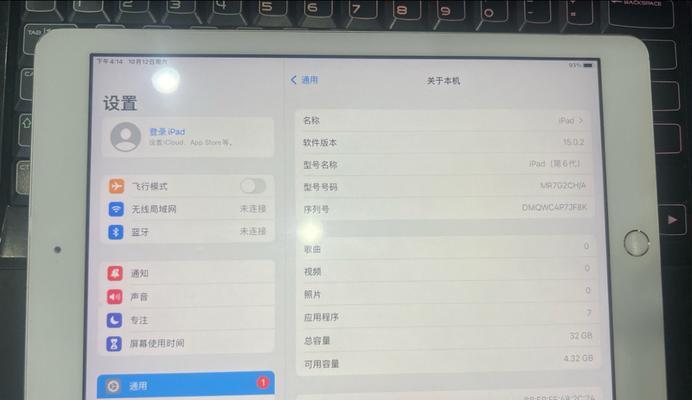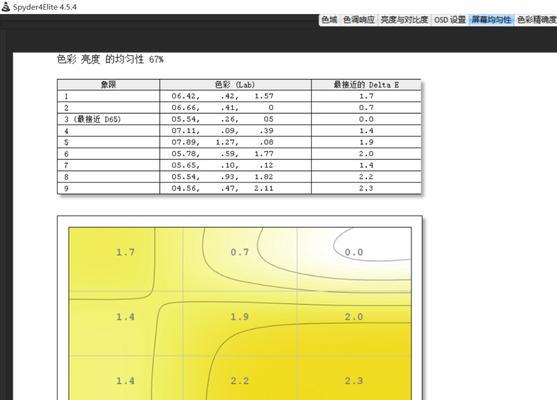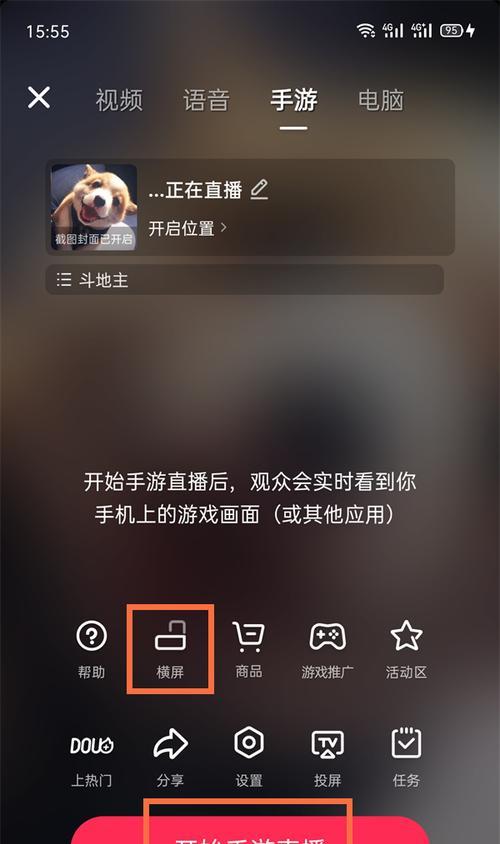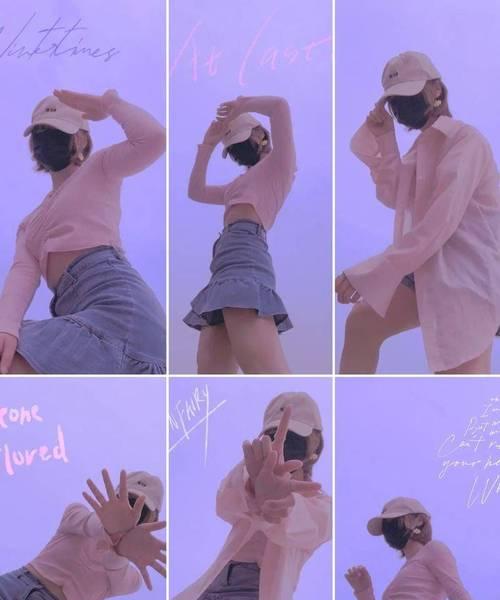在日常使用电脑过程中,了解电脑的内存容量是非常有必要的。内存大小不仅影响电脑运行的速度和效率,也是对系统配置进行优化和升级的重要参考依据。那么我们该如何查看电脑内存信息呢?本文将详细介绍几种简单便捷的方法,帮助您迅速准确地了解自己的电脑内存情况。
一、在Windows系统中查看内存信息
1.使用系统自带的“任务管理器”
Windows系统内置的任务管理器提供了一个简单直接的方式来查看内存信息。按`Ctrl+Shift+Esc`或`Ctrl+Alt+Delete`,然后点击“任务管理器”即可打开。在“性能”标签页中选择“内存”项,可以看到内存的使用情况以及容量等详细信息。
2.利用“系统信息”工具
另一种方式是通过“系统信息”工具查看。按`Windows键`+`R`打开运行对话框,输入`msinfo32`后回车。在打开的“系统信息”窗口中,即可找到关于您的电脑内存的详细信息,包括总内存大小和插槽使用情况等。
3.利用命令提示符
如果您更倾向于使用命令行,可以通过“命令提示符”来看到内存信息:
1.按`Windows键`+`R`,输入`cmd`,在弹出的命令提示符窗口中输入`wmicMEMORYCHIPgetBankLabel,Capacity`。
2.按回车,系统会自动列出每个内存条的容量信息。
二、在Mac系统中查看内存信息
1.利用“关于本机”信息
Mac用户可以通过“苹果菜单”->“关于本机”来查看内存信息。点击“内存”会显示已安装的内存总量和插槽使用情况。
2.利用“系统信息”.app
您可以通过打开“系统信息”来查看更详细的内存信息:
1.在“应用程序”文件夹中找到“实用工具”文件夹并打开。
2.双击打开“系统信息”程序,可以在左侧菜单选择“内存”,此处会显示更详尽的内存配置信息。
3.利用终端命令
和Windows类似,Mac用户也可以通过终端查看内存信息:
1.打开“终端”应用。
2.在命令行中输入`system_profilerSPMemoryDataType`后按回车。
3.系统将列出内存型号、插槽等详细数据。
三、使用第三方软件查看内存信息
除了操作系统自带的工具外,市场上也有许多第三方的硬件检测软件可以提供关于内存的详细信息。如Speccy、HWMonitor等,这些软件通常界面更加友好,信息展示更加直观,非常适合对硬件参数有深入了解需求的用户。
四、常见问题及解决方法
问题1:查看到的内存大小与实际购买内存不符
原因:可能是因为系统保留了一部分内存用于核心进程。
解决方法:可以在BIOS设置中查看实际内存容量或确认是否安装了多余的内存条。某些集成显卡会占用一部分系统内存作为显存。
问题2:内存检测软件显示多条不同规格的内存条
原因:可能因为使用了不同规格或容量的内存条混合安装。
解决方法:请检查各内存条是否兼容,如果兼容性存在问题,建议更换同规格的内存条或咨询专业人士。
问题3:内存升级后系统无法识别全部内存
原因:这可能是BIOS设置或操作系统兼容性的问题。
解决方法:优先尝试更新BIOS到最新版本,如果问题依旧,也可能需要更换操作系统版本。
五、结语
能够准确查看电脑内存信息对于维护和升级电脑系统至关重要。无论是Windows还是Mac用户,都有多种简便的方法可以轻松获取相关数据。希望本文介绍的内容能让您对如何查看电脑内存有了全面的了解,如果您在操作过程中遇到任何问题,不妨回顾以上内容寻找解决方法,或进一步寻求专业人士的帮助。通过熟知您的电脑硬件配置,您将能更有效地利用资源,提升电脑性能。