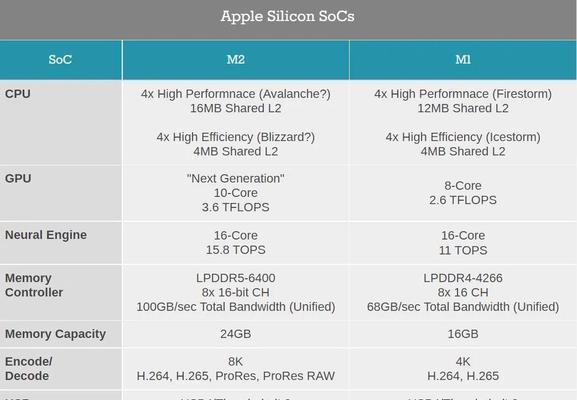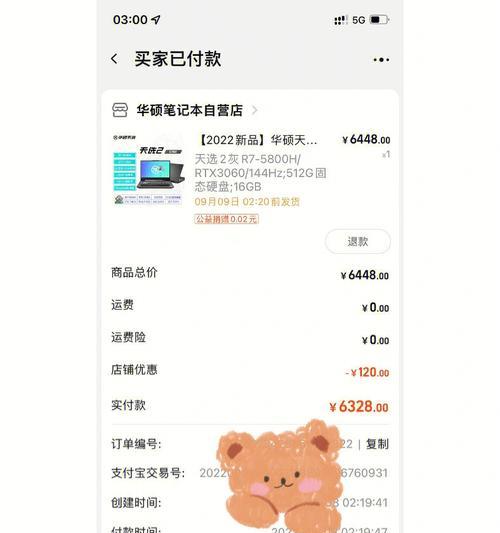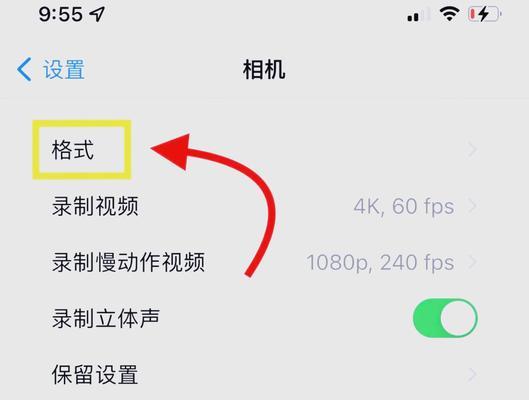在我们的日常工作和学习中,苹果M2笔记本以其卓越的性能和优雅的设计赢得了众多用户的喜爱。对于经常需要处理文件的用户来说,快速打开文件是非常必要的。本文将详细介绍如何在苹果M2笔记本上快速打开文件,并提供一些实用的小技巧和常见问题解答,以帮助用户提高工作效率。
1.使用“访达”打开文件
“访达”是MacOS系统中最常用的文件管理程序,使用它打开文件既快速又方便。
打开“访达”:点击屏幕左上角的“苹果”菜单,选择“访达”。
定位文件:使用侧边栏的文件夹快捷方式快速定位到你想打开的文件所在的文件夹。
打开文件:双击目标文件即可打开。如果想快速预览文件内容,可以在选中文件后按空格键。
2.通过“启动台”快速访问常用应用和文件
“启动台”提供了一个快速访问常用应用和文件的界面。
打开“启动台”:四指轻触触控板并分开,或按住触摸板边缘滑动两次。
访问文件:在“启动台”中找到相关应用,进入后选择“文件”菜单,选择“打开”。
3.使用快捷键快速打开文件
熟练使用快捷键可以显著提高打开文件的速度。
Command+O:在支持的应用程序中使用,打开文件选择窗口。
Command+N:在支持的应用程序中新建文件。
通过Spotlight搜索:按下Command+Space启动Spotlight搜索,输入文件名快速找到并打开文件。
4.利用“预览”应用快速查看文件
“预览”是MacOS自带的一个查看和处理多种文件格式应用。
打开“预览”:在“访达”中找到文件,右击选择“打开方式”然后选择“预览”。
预览文件:使用“预览”打开文件后,不仅可以快速查看内容,还可以进行简单的编辑操作。
5.使用终端命令快速打开文件或文件夹
对于高级用户而言,使用终端命令可以提供更多自定义和快速的文件访问方式。
打开终端:在“启动台”的“其他”文件夹中找到“终端”。
使用cd命令:输入`cd`后加上空格,然后拖动文件或文件夹到终端窗口,按下回车即可定位到对应位置。
打开文件:使用`open`命令加文件路径,如`open/path/to/file`,即可打开文件。
常见问题解答
Q1:如何快速找到文件位置?
苹果M2笔记本提供了Spotlight搜索功能,只需按下Command+Space快捷键,输入文件名即可快速定位和打开文件。
Q2:如果文件在“访达”中找不到怎么办?
首先确保文件没有被移动或删除。检查“废纸篓”,或使用时间机器查看历史版本。如果还是找不到,可以使用“查找我的iPhone”中的“设备”功能。
Q3:如何快速打开上次使用的文件?
在很多Mac应用程序中,可以通过“文件”菜单中的“最近使用”项找到最近打开过的文件列表。“访达”的“前往”菜单下也有“前往文件夹…”功能,可以帮助用户快速访问以前访问过的文件夹。
Q4:遇到“文件打开失败”的错误提示怎么办?
检查应用程序是否兼容当前文件格式,或者文件是否已损坏。也可以尝试重新启动应用程序或重启M2笔记本,看是否能解决问题。
Q5:如何快速将文件添加到Dock?
在“访达”中找到文件,直接拖动到Dock上喜欢的位置,即可将该文件固定在Dock上,方便下次快速访问。
通过以上方法,苹果M2笔记本用户可以大幅度缩短寻找和打开文件的时间,提升工作效率。实践这些技巧,让你的电脑使用体验更加流畅。