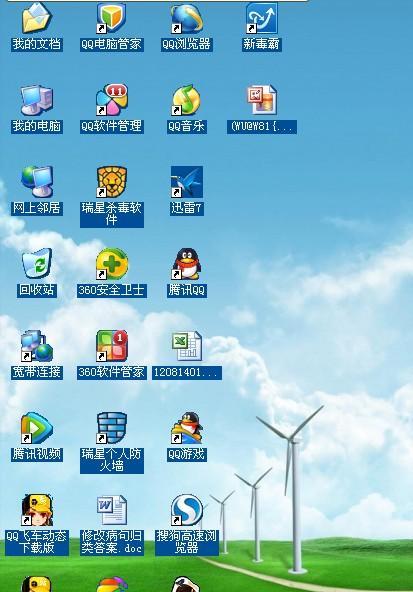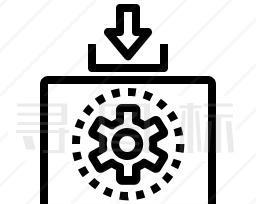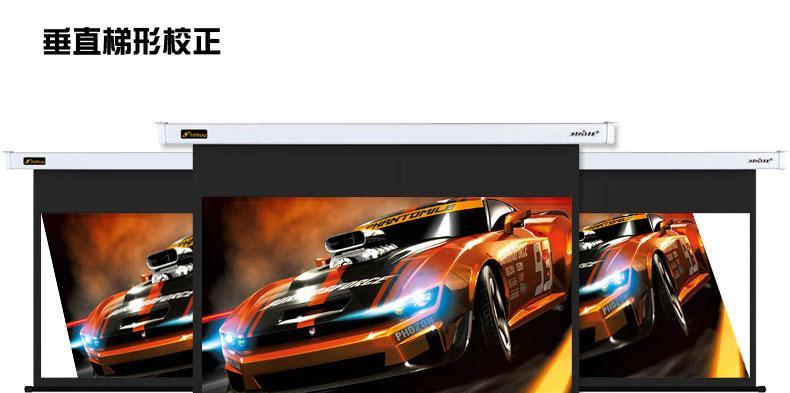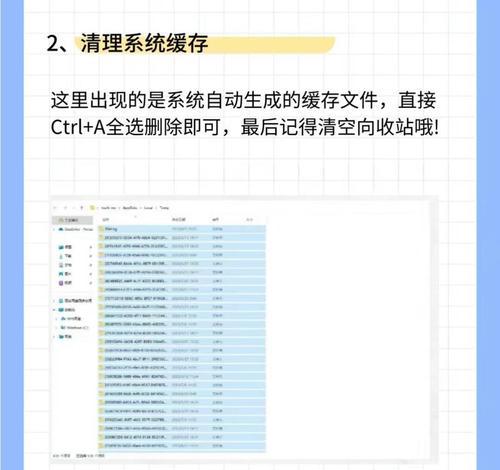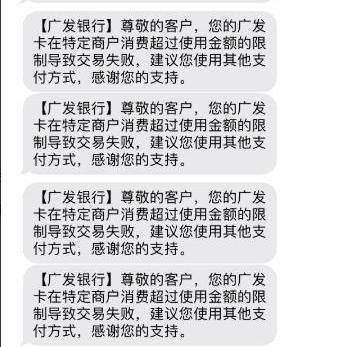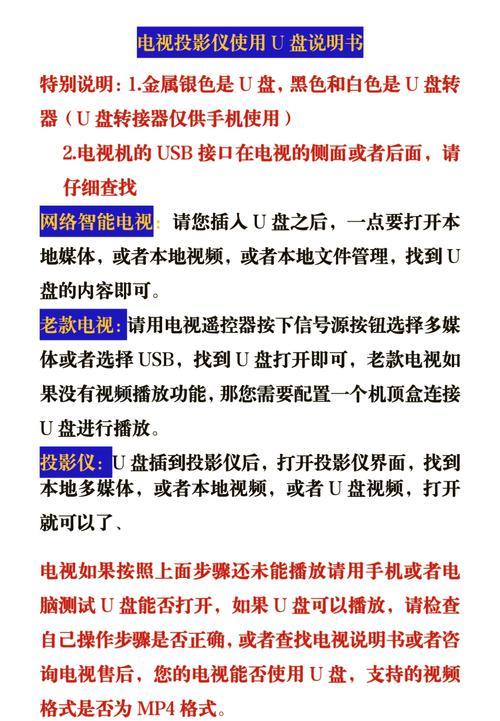随着信息技术的不断进步,我们越来越多地依赖于电脑来完成日常工作和学习任务。为了提高工作或学习的效率,有时我们需要对电脑进行一些个性化的设置。比如,您可能遇到过这样的情况:使用电脑时,突然需要切换窗口或执行某些操作,但鼠标不在手边,这时如果您有一个固定的“抬头键”(通常指快捷键或热键),那将大大提升您的操作效率。本文将详细介绍如何在电脑上固定“抬头键”图标以及操作步骤,助力您优化电脑使用体验。
1.什么是“抬头键”图标?
在电脑操作过程中,“抬头键”图标通常指的是一个可以迅速访问的快捷方式图标。通过这个图标,用户能快速启动常用的程序或执行特定的命令,而无需打开整个菜单或搜索整个桌面。简单来说,它就是一种可以提高电脑操作效率的工具。
2.为何需要固定“抬头键”图标?
固定“抬头键”图标有诸多好处。它不仅可以帮助用户快速访问和使用最常用的软件工具或服务,还可以减少因查找菜单而浪费的时间。尤其是在多任务处理的时候,一个固定的“抬头键”图标可以让您的工作流程更加顺畅,提高整体的工作效率。
3.如何固定抬头键图标?
3.1对于Windows用户:
步骤一:寻找并打开“任务栏设置”
您需要找到屏幕右下角的任务栏,右键点击它,选择“任务栏设置”。
步骤二:启用“在任务栏上显示按钮”
在“任务栏设置”中,找到“通知区域”,然后点击“选择在任务栏上显示哪些图标”。在这里您可以选择需要固定在任务栏上的图标。
步骤三:拖拽图标到您想要的位置
在任务栏的最右侧,您可以看到一些小图标,这就是快速启动区域。通过鼠标拖拽,可以移动图标,将其固定到您想要的位置。
3.2对于Mac用户:
步骤一:寻找并启动“系统偏好设置”
打开您的Mac电脑,点击屏幕左上角的苹果菜单,选择“系统偏好设置”。
步骤二:选择“桌面与屏幕保护程序”
在“系统偏好设置”中找到并点击“桌面与屏幕保护程序”这一选项。
步骤三:利用“工具栏”功能添加图标
在桌面与屏幕保护程序的窗口中,选择“工具栏”标签页,在这里您可以自定义想要添加到菜单栏的图标。
4.操作注意事项与技巧分享
在为“抬头键”图标选择位置时,建议选择靠近鼠标的区域,以便于快速点击。
若您使用的是Windows系统,建议将最常用的图标拖拽到任务栏最左侧。
在Mac上,您可以创建一个“应用程序”文件夹来整理这些快速启动的图标,方便管理。
对于一些不常用,但偶尔需要快速访问的程序,可以考虑通过快捷键启动,减轻任务栏的负担。
5.如何解决可能遇到的问题?
有时,可能会遇到图标无法固定或图标突然消失的问题。通常,这时需要检查您的系统设置是否有限制。病毒或恶意软件也可能导致图标不稳定。在这种情况下,运行杀毒软件进行全面扫描可能会有所帮助。
6.结语
通过本文的介绍,相信您已经掌握了如何在电脑上固定“抬头键”图标的方法。这不仅能够提升您的工作效率,还能够使您的电脑使用体验更加顺畅和个性化。当您运用这些技巧后,可以期待一个更加高效的电脑使用环境。