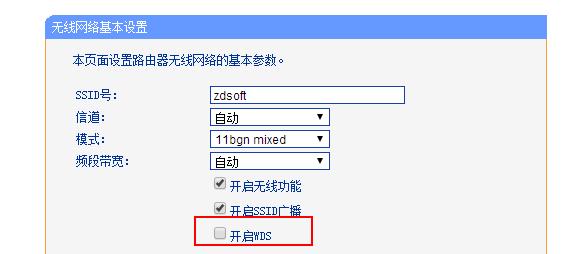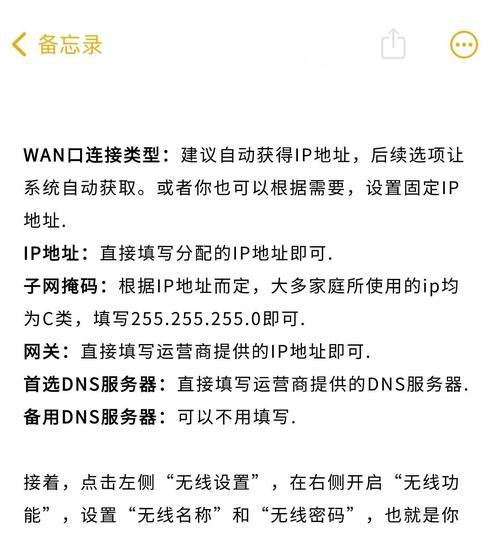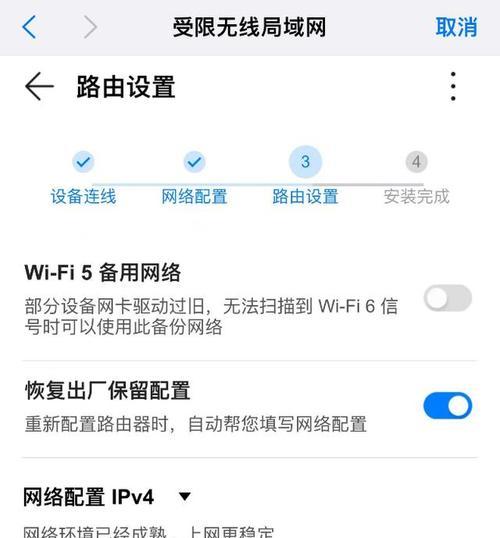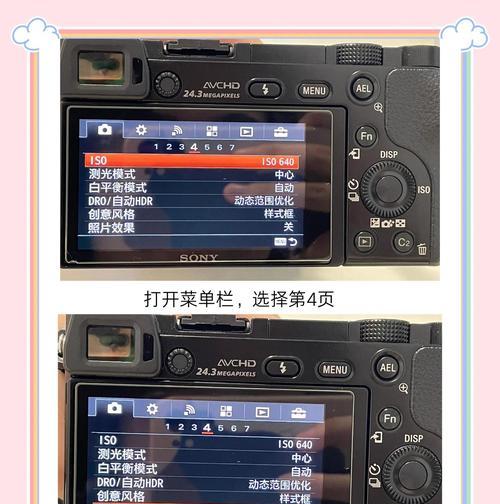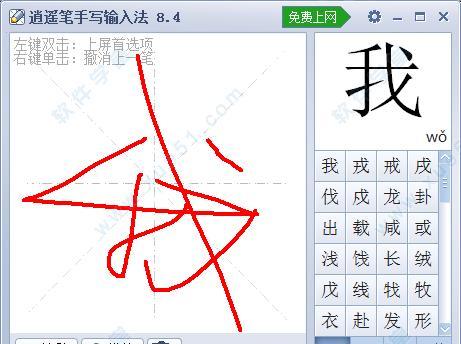在当今数字化时代,随时随地保持网络连接已成为日常生活和工作的基本需求。无论是笔记本电脑还是台式电脑,通过无线网络上网已经成为人们的首选方式。本文将引导您一步步了解如何在电脑上设置无线网以及上网设置步骤,让您的网络世界畅通无阻。
电脑无线网卡的准备工作
在开始设置无线网之前,需要确认您的电脑具备无线网卡。大多数现代电脑,尤其是笔记本电脑,都自带无线网卡。台式电脑则可能需要额外购置USB无线网卡。
确认无线网卡状态:
1.在Windows系统下,您可以点击“开始”>“控制面板”>“网络连接”,找到“无线网络连接”图标,若显示有无线连接的电脑,则说明无线网卡功能正常。
2.若是Mac电脑,可以在“系统偏好设置”中找到“网络”选项,查看是否有Wi-Fi相关设置。
驱动安装或更新:
确保无线网卡的驱动程序是最新版本,可在设备管理器中检查并更新,或访问官方网站下载并安装。
无线网络设置步骤
1.搜索可用的无线网络
在电脑右下角的状态栏中找到网络图标并点击。
在弹出的窗口中,系统会自动搜索周围的无线网络信号。
2.连接到无线网络
从搜索到的网络列表中选择您想要连接的无线网络。
点击要连接的网络,输入网络密码(WiFi密码)。
若该网络被设置为隐藏,您需询问管理员或用户进行连接。
3.验证网络连接状态
连接后,电脑会自动尝试连接到网络。
若显示“已连接”,则表示您已成功接入无线网络。
为确保网络通畅,可以访问网页如
上网设置的进阶步骤
1.解决连接问题
如果连接失败,请检查无线网络信号强度和有无输入正确密码。
尝试将电脑靠近路由器,并重启路由器与电脑。
检查是否有防火墙或安全软件阻止了连接。
2.设置默认网络
在“网络和共享中心”,您可以将已连接的无线网络设置为默认网络。
在“网络和共享中心”中选择“设置新的连接或网络”,然后选择“设置无线网络”。
3.网络共享与打印机
连接成功后,您可以在“网络和共享中心”设置网络共享选项,与其他设备共享文件或打印机。
网络安全与维护
1.定期更新驱动和系统
确保电脑的驱动和操作系统保持最新版本,以获得最佳性能和安全性。
2.路由器管理
登录您的无线路由器管理页面(通常是通过浏览器访问192.168.1.1或192.168.0.1),更改管理员密码,定期检查和更新路由器固件。
3.防止网络攻击
使用强密码,并开启无线网络的WPA2加密,有助于加强网络安全。
通过以上详细的设置步骤,您现在应该能够在电脑上成功设置无线网络,并安全上网。如果在设置过程中遇到任何问题,您可以联系网络服务提供商、专业人士或电脑制造商的服务支持中心寻求帮助。
现在,您已经掌握了电脑无线网设置及上网设置的技能,享受无线上网带来的便捷吧!