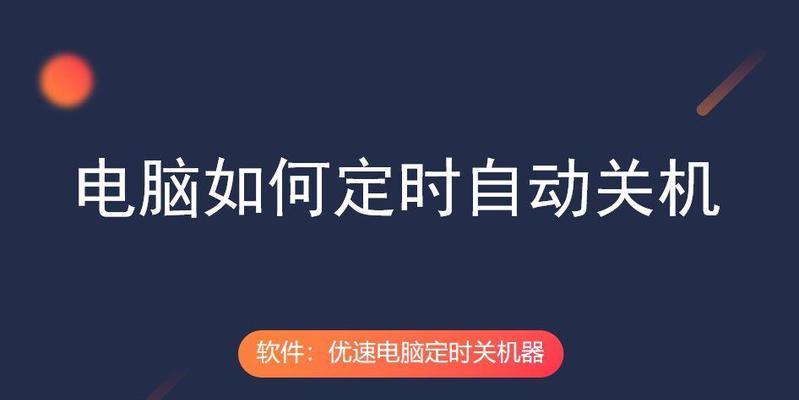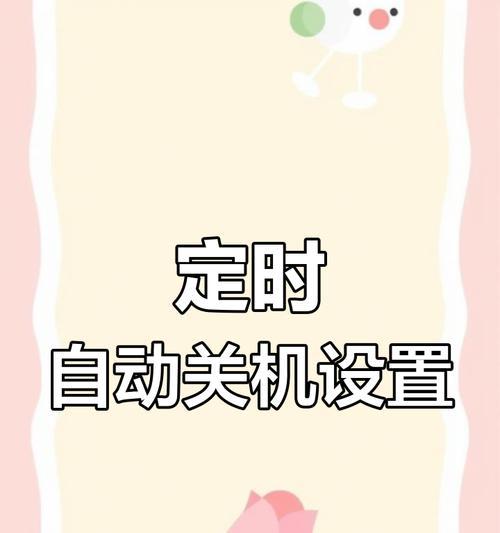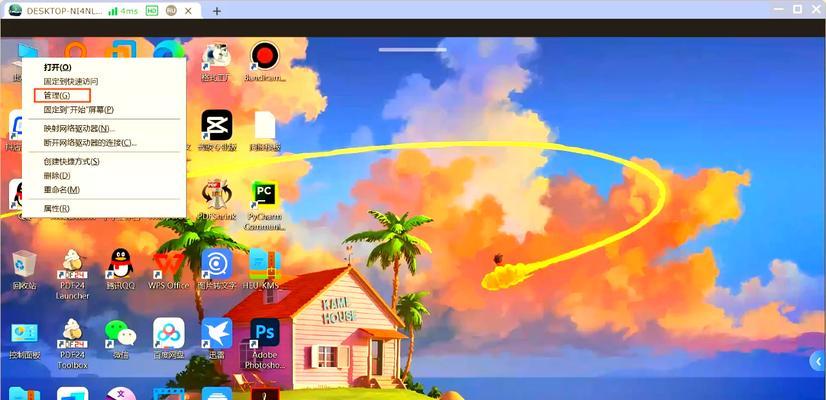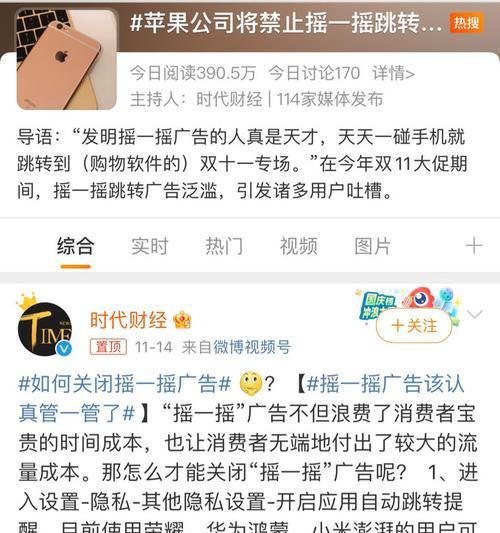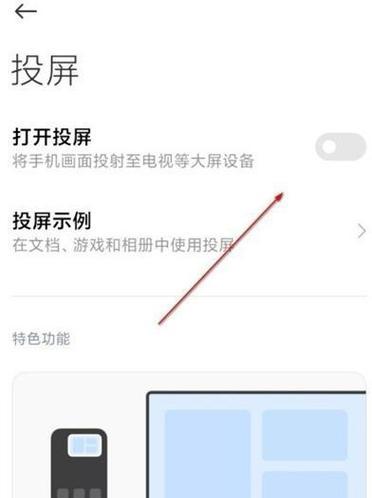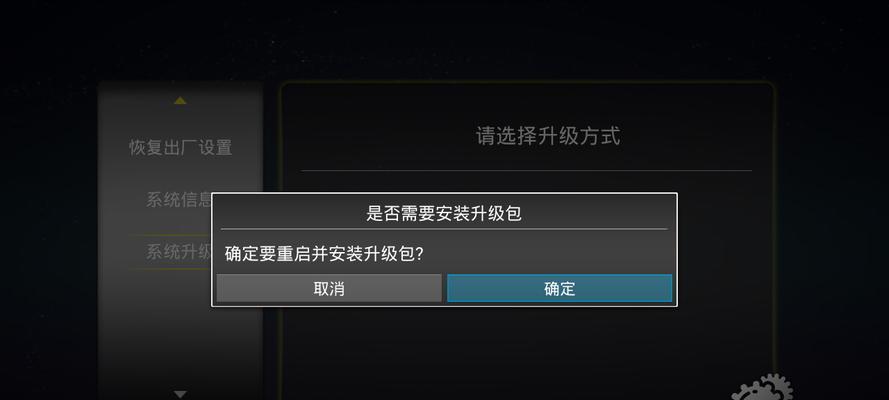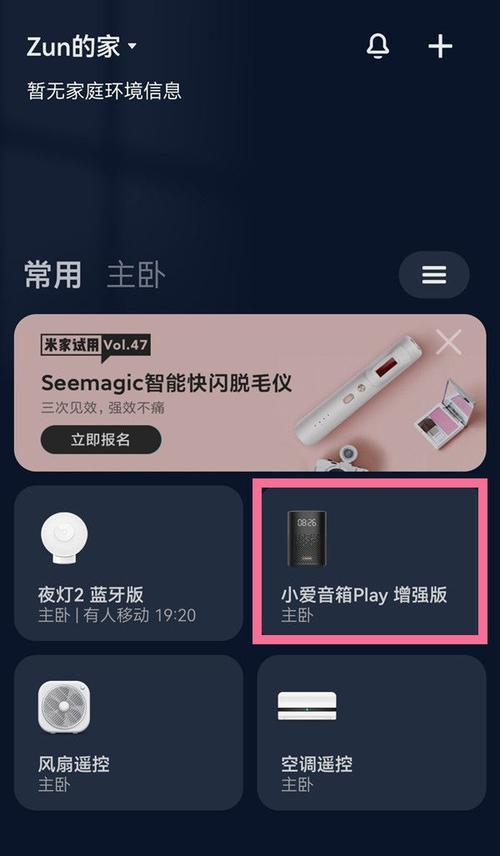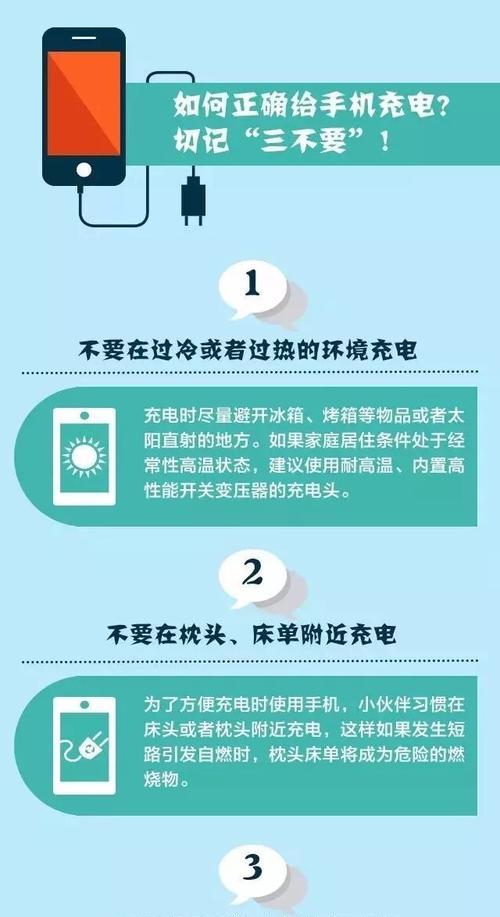在现代生活中,电脑已成为我们不可或缺的工具,而良好的电脑管理习惯可以帮助我们更好地安排时间,提高工作效率。设置电脑每天定时关机,可以在我们离开时自动关闭电脑,有助于节省能源,并在一定程度上延长电脑硬件的使用寿命。如何设置电脑每天定时关机?又如何确保我们的设置不会失效呢?本文将为你详细介绍步骤与技巧。
一、Windows系统定时关机设置方法
1.1使用任务计划程序设置
开始步骤
首先需要打开任务计划程序,可通过在开始菜单搜索“任务计划程序”打开。点击右侧的“创建基本任务...”来开始一个新的任务设置。
设置触发器
在创建新任务的向导中,给任务命名为“每日定时关机”,接着设置触发器为“每天”,然后选择具体的时间点,例如晚上11点。
设置操作
选择操作为“启动程序”,浏览选择`C:\Windows\System32\shutdown.exe`,在“添加参数(可选)”框中输入`/s`。
完成设置
最后确认设置,并在完成页面选择“打开属性”来检查或修改设置。在属性页面中确保关闭前勾选了“不管用户是否登录都要运行”和“使用最高权限运行”。
1.2使用命令提示符设置
运行CMD
通过快捷方式Win+R打开运行对话框,输入`cmd`并回车打开命令提示符。
执行关机命令
在命令提示符中输入以下命令来设置定时关机:
```
shutdown-s-t86400
```
这里的`86400`表示1天(24小时*60分钟*60秒=86400秒)。
1.3使用第三方工具设置
也可以下载并安装一些第三方的关机定时工具。安装完成后,它们通常会提供更直观的界面来进行定时关机的设置。
二、如何确保定时关机设置生效
2.1检查任务计划程序
确保任务计划程序中的任务没有被禁用,如果任务状态为“禁用”,则需要右键启用该任务。
2.2确认系统权限
确保执行任务的用户账户具有足够的权限来执行关机操作。通常,默认的管理员账户就有此权限。
2.3使用命令行验证命令
在命令提示符下执行以下命令来验证定时关机命令是否设置成功:
```
shutdown-a
```
执行此命令后,之前设置的定时关机应该会被取消。
2.4检查计算机的电源设置
有时候电源管理设置可能会干扰定时关机,需要在控制面板中检查电源选项,确保没有设置在特定条件下关闭电脑。
2.5防止意外退出或暂停
关闭可能会影响关机计划的操作,例如关闭系统休眠、睡眠设置,并确保电脑在执行定时任务时不会因电池不足而进入休眠状态。
三、常见问题及解决方法
问题1:设置后的定时关机未能生效怎么办?
确认任务计划程序内任务是否正在运行。
检查系统日期和时间设置是否正确,错误的时间设置可能导致任务错过执行时间。
确认系统中的杀毒软件或安全软件没有阻止定时关机。
问题2:如何取消已经设置的定时关机?
通过命令提示符输入`shutdowna`取消之前设置的定时关机。
在任务计划程序中选中定时关机的任务,然后选择“操作”菜单中的“禁用”。
问题3:如果我不在电脑前,如何确保电脑在特定时间自动关机?
通过远程桌面连接或远程控制软件远程操作电脑来设置关机。
设置完毕后,确保电脑的网络连接稳定,以便远程操作不受影响。
四、
定时关机不仅可以帮助我们节省能源,合理管理电脑使用时间,还能在一定程度上保护电脑不受长时间运行带来的损害。通过本文介绍的几种方法,无论是Windows系统自带的工具,还是第三方软件,你都可以轻松实现电脑每天定时关机的功能。更重要的是,按照上文提到的步骤确保设置生效,你就可以放心地让电脑按照你的计划自动执行关机操作了。让我们合理利用这些技巧,更高效、更智能地管理我们的电脑吧。