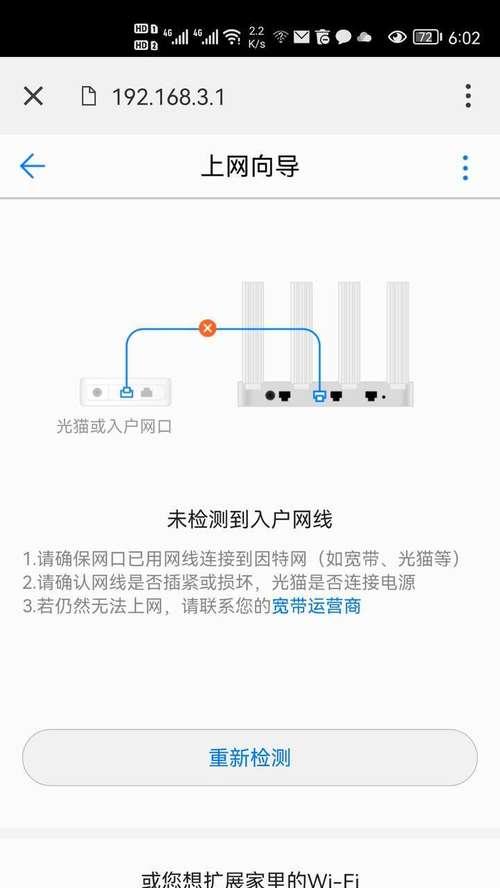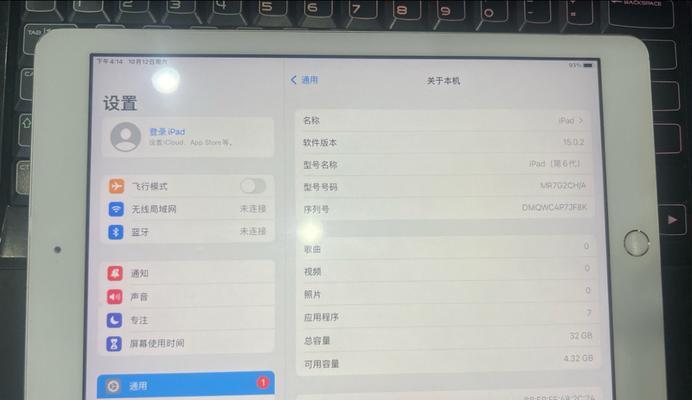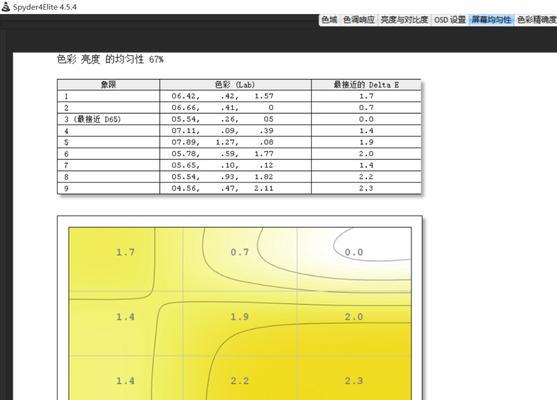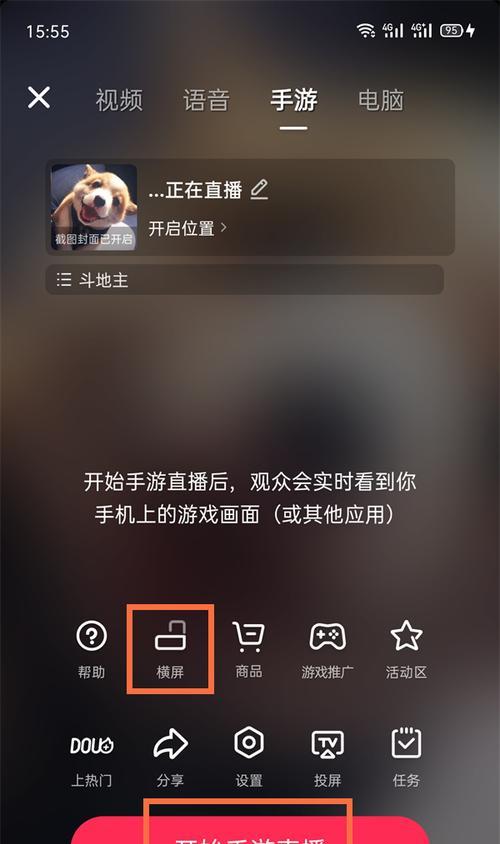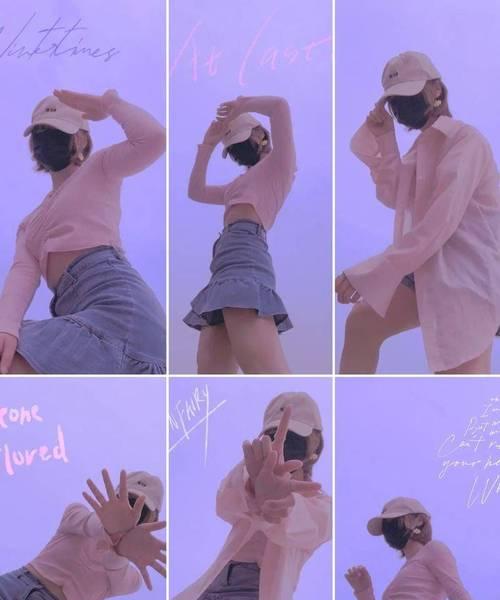在当今信息化时代,网络已成为我们生活中不可或缺的一部分。无论是工作上的文件传输,还是休闲时的视频娱乐,稳定的网络连接都是保证这些活动正常进行的基础。虽然大多数人都习惯了智能手机的便捷联网,但在使用电脑时,连接WiFi仍然是一项基础且关键的技能。本文将详细介绍电脑连接WiFi的步骤,确保即使是网络新手也能顺利上网冲浪。
电脑连接WiFi前的准备工作
在开始连接WiFi之前,我们首先需要确保电脑的硬件设备支持无线网络。对于台式机而言,可能需要额外购买无线网卡。而笔记本电脑通常已经内置了无线网卡,可以直接进行连接。检查完毕后,请确保电脑处于开机状态,并且进入桌面环境。
步骤一:查看电脑是否检测到可用的WiFi信号
1.打开电脑后,找到屏幕右下角的通知区域,通常这里会显示当前电脑正在连接的网络和一些系统图标。
2.在通知区域中找到网络图标,点击它。如果是第一次使用,电脑可能会提示扫描可用的WiFi网络,等待片刻即可。
3.如果网络图标旁边显示“飞行模式”,请先关闭飞行模式。
步骤二:选择您想要连接的WiFi网络
1.在弹出的网络列表中,找到您想要连接的WiFi网络名称(SSID)。
2.选择对应的网络,通常会显示一个锁形图标,表示该网络是否加密。
3.如果是加密网络,则需要输入正确的WiFi密码。请确保输入正确的密码,密码是区分大小写的。
步骤三:连接到WiFi网络
1.输入密码后,点击“连接”,电脑将会开始尝试连接到选定的WiFi网络。
2.在连接过程中显示“正在连接”的提示,稍等片刻,待连接成功,网络图标旁会显示网络已经连接的标志。
3.如果遇到连接失败的情况,请检查您输入的密码是否正确,必要时请重新输入密码尝试。
步骤四:检查网络连接状态
1.连接成功后,您可以通过打开网页浏览或使用网络测试工具(如命令提示符的ping命令)来验证网络连接的稳定性。
2.如果一切正常,那么恭喜您,您的电脑已经成功连接到了WiFi网络。
常见问题及解决方法
有时,在连接WiFi的过程中可能会遇到一些问题,这里一些常见问题及其解决方法:
问题一:电脑检测不到WiFi信号
解决方法:
确认无线网卡驱动是否正常。可以尝试更新或重新安装驱动。
检查无线路由器是否正常工作,或重启路由器和电脑尝试。
如果使用的是笔记本电脑,请确保无线网络开关是打开状态。
问题二:连接成功但无法上网
解决方法:
检查您的网络是否为有线连接的局域网,这可能会阻止无线设备访问互联网。
确认路由器设置,检查是否有网络访问控制规则限制。
检查电脑的IP配置,尝试自动获取IP和DNS地址。
扩展阅读
连接到WiFi网络只是电脑上网的开始,之后可能还会涉及到网络共享、网络安全、网络优化等更多高级功能。为了提升网络使用体验,用户可以学习如何管理网络列表、创建和管理家庭网络、了解网络安全的基本知识等,以便更安全、高效地使用网络资源。
连接WiFi看似是日常操作,但对于电脑新手来说可能也会遇到意想不到的问题。本文从电脑连接WiFi的准备工作开始,详细介绍了连接WiFi的步骤,并对可能出现的问题提供了相应的解决办法。随着网络技术的不断进步,不断掌握网络相关的新技能对于每一位电脑用户而言都十分重要。希望本文能够帮助您顺利连接到WiFi网络,并提供了一些基础的网络知识,助您在数字世界中畅游无阻。