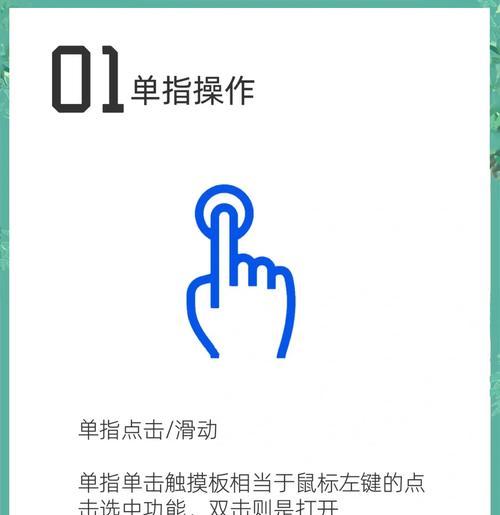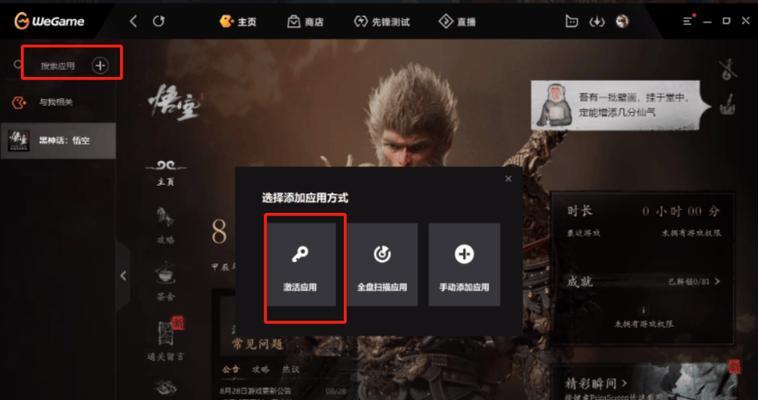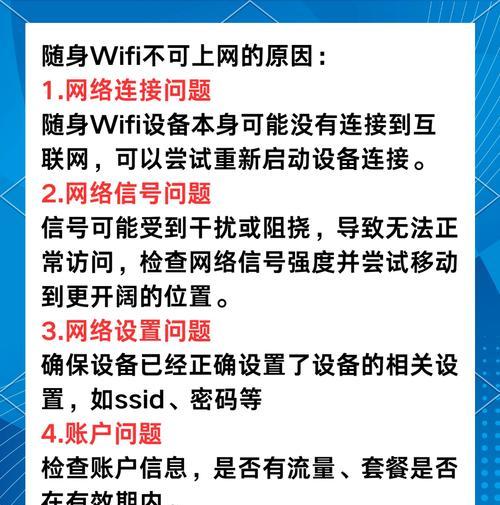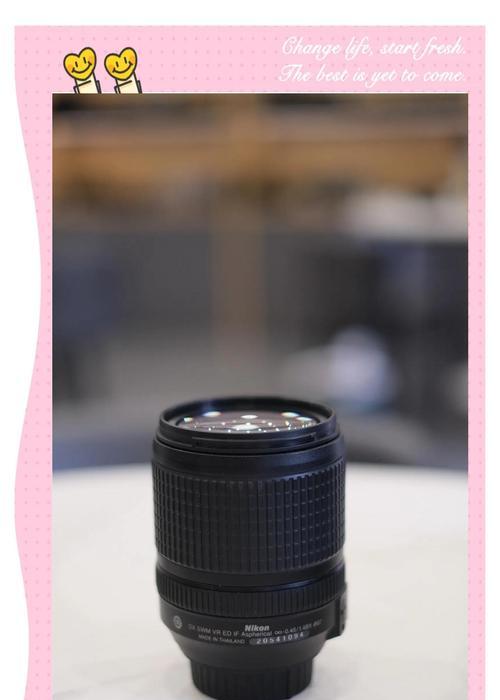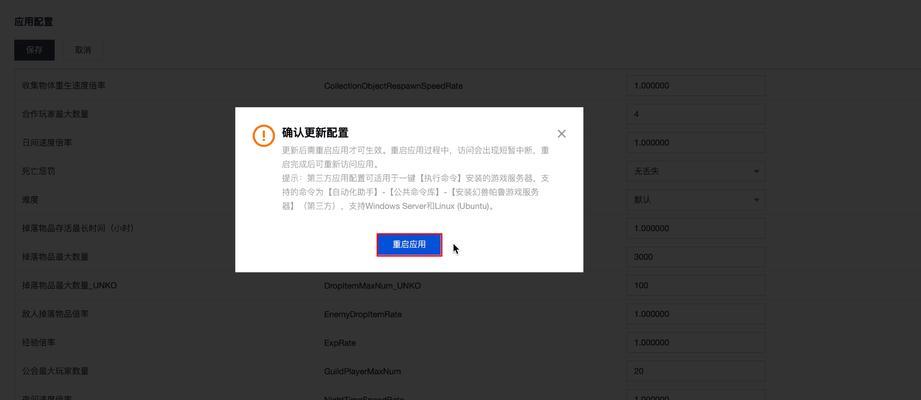当您使用联想笔记本电脑时,可能会因为特定的输入需求而需要关闭触控板功能,例如在连接外部鼠标时,避免无意间触碰触控板导致光标移动或点击。本文将为您提供具体的操作步骤和方法,帮助您轻松关闭联想笔记本的触控板功能。
一、了解您的联想笔记本型号
在开始关闭触控板功能之前,了解您的联想笔记本型号很重要。不同的机型可能有不同的设置方法。您可以通过查看笔记本背面板的标签或在Windows系统中使用系统信息工具来确认笔记本型号。
二、通过系统设置关闭触控板
在大多数情况下,您可以通过Windows系统设置来关闭联想笔记本的触控板。以下是具体步骤:
1.打开设置菜单:
点击屏幕左下角的“开始”按钮,然后选择“设置”(齿轮图标)。
2.进入设备设置:
在设置菜单中,选择“设备”选项。
3.选择触控板设置:
在左侧的菜单栏中,点击“触摸板”。
4.禁用触控板:
在下一页,您会看到一个开启或关闭的选项,将滑块切换到关闭状态即可禁用触控板。
三、使用键盘快捷键关闭触控板
许多联想笔记本机型都配备了专门的快捷键来快速关闭触控板。一般而言,这些快捷键结合了Fn(功能键)和一个特定的F键(功能键),如F6、F7、F8等。操作方法如下:
1.查找快捷键图标:
检查电脑键盘上是否有标记着触控板的图标,并与Fn或F键结合的组合。
2.按下快捷键组合:
同时按下Fn和标有触控板的F键。注意,不同的笔记本型号可能有不同的快捷键组合。
四、通过BIOS设置关闭触控板
如果上述方法不起作用,您可能需要进入BIOS设置来关闭触控板。这一步骤需要更为谨慎的操作,因为错误的设置可能会导致系统问题。
1.重启电脑并进入BIOS:
重启您的笔记本,在启动屏幕出现联想Logo时,开始连续按F2键进入BIOS设置界面。
2.寻找触控板设置:
在BIOS界面中,通常可以找到“TouchPad”或“Mouse”选项。用键盘上的方向键导航至该选项。
3.禁用触控板:
在触控板的设置中选择禁用项,然后保存更改并退出BIOS。
五、联想笔记本触控板功能无法关闭的解决方法
如果您的联想笔记本触控板功能无法通过以上方法关闭,可能需要考虑以下解决方案:
1.检查触控板驱动程序:
进入设备管理器,查看触控板驱动是否正常,有可能需要更新或重新安装驱动程序。
2.咨询官方技术支持:
如果问题依旧无法解决,建议联系联想官方技术支持获取帮助。
六、
关闭联想笔记本触控板功能是一个简单的过程,通过系统设置、键盘快捷键或BIOS设置都可以实现。了解并遵循正确的步骤,您将能够根据需要启用或禁用触控板,从而提高工作效率和输入准确性。如有任何问题,欢迎留言讨论或咨询联想官方技术支持。