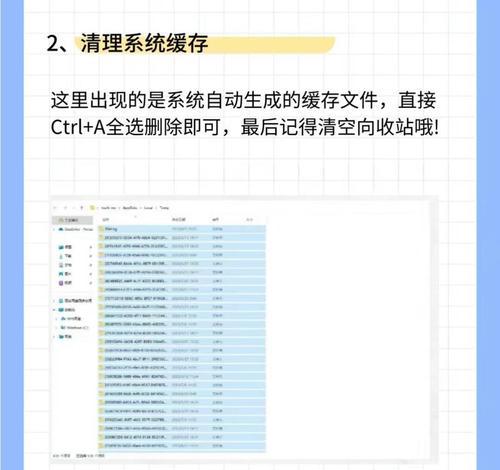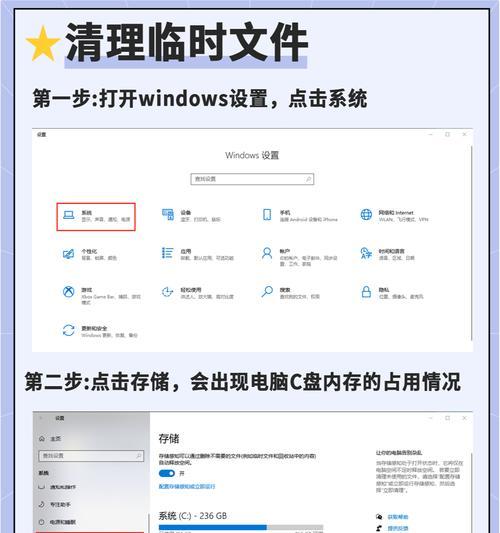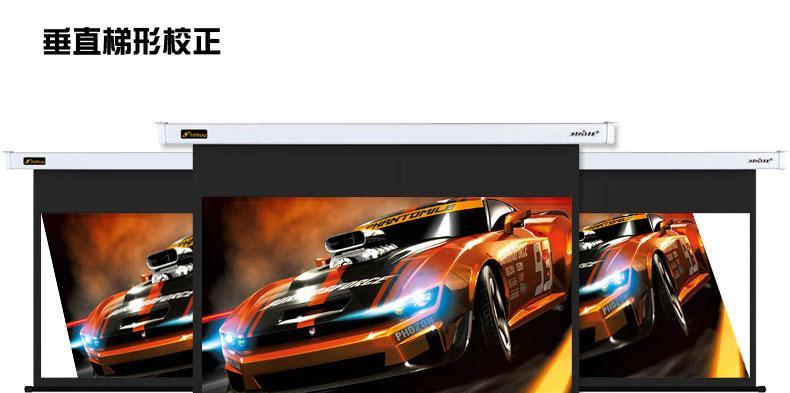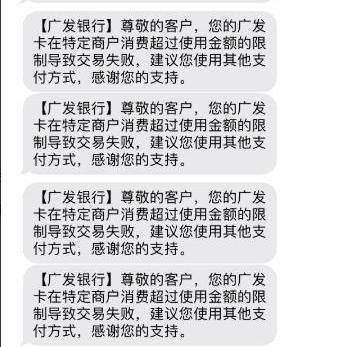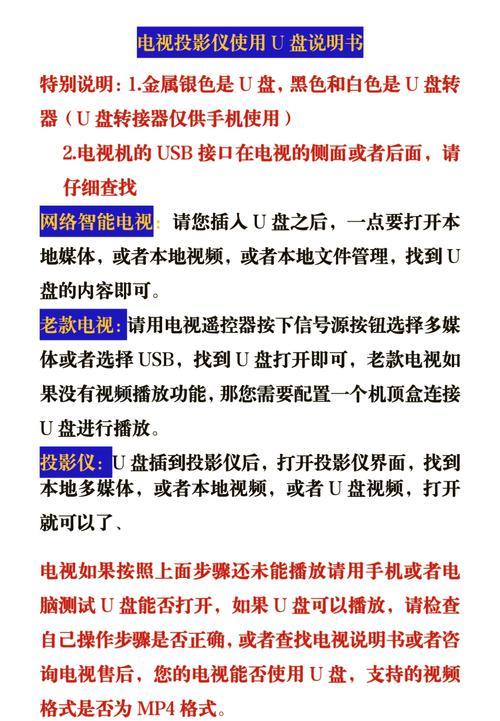随着数字时代的发展,我们的电脑中积累了大量的文件、应用和缓存数据。这些积累不仅占用了宝贵的存储空间,有时还会拖慢电脑的运行速度。进行有效的存储空间清理是维持电脑性能和整洁的关键。在本文中,我们将探讨并指导您如何有效地清理电脑存储空间。
一、了解存储空间
我们需要对电脑的存储空间有一个基础的了解。电脑存储空间主要分为系统盘和非系统盘。系统盘通常是C盘,存放着操作系统、应用程序及临时文件,而非系统盘则用于存放个人数据、媒体文件等。了解这一点是进行有效清理的第一步。
二、清理临时文件和系统垃圾
1.使用磁盘清理工具
开始之前,您可以使用Windows自带的磁盘清理工具进行初步清理。以下步骤可以帮助您操作:
打开“此电脑”或“我的电脑”。
右键点击需要清理的驱动器(通常为C盘)。
选择“属性”然后点击“磁盘清理”按钮。
在弹出的窗口中,选择要清理的临时文件类型。
点击“确定”,然后选择“删除文件”即可。
2.清理下载文件夹
下载文件夹是临时文件惯常的聚集地。您可以:
定期浏览下载文件夹。
删除不再需要的文件。
使用筛选器快速定位并清除旧文件。
三、卸载不需要的程序
1.检查并卸载不常用软件
电脑中可能安装了许多您不再使用的程序。以下是卸载程序的简单步骤:
打开“设置”>“应用”>“应用和功能”。
浏览列表,找到不再需要的程序。
点击程序旁的“卸载”按钮。
2.清理应用程序残留
有时候,简单卸载程序并不完全清除所有残留文件。您可能需要使用第三方清理工具或手动检查程序文件夹来彻底清理。
四、管理大型文件
1.移除重复或不再需要的大型文件
大型文件是电脑运行缓慢的常见原因之一。找到这些文件并进行适当处理非常重要:
使用文件管理器中的“按大小排列”功能找到大文件。
确定哪些是不需要的,并考虑移动它们到外部存储或永久删除。
五、整理硬盘碎片
1.使用工具进行硬盘碎片整理
硬盘碎片过多也会导致电脑运行速度下降。Windows系统自带了磁盘碎片整理工具,可以有效地优化硬盘性能:
打开“此电脑”,右键选择需要整理的驱动器。
选择“属性”,然后点击“工具”标签页。
点击“优化”按钮进行碎片整理。
六、使用专业清理软件
1.利用第三方软件
虽然操作系统提供了基本的清理工具,但第三方软件通常会提供更全面的清理选项并具有更好的用户体验。选择一款可靠且评价高的清理软件,定期进行深度清理。
七、定期维护和清理建议
1.制定清理计划
为了保持电脑的整洁,建议您制定一个定期清理计划:
每周进行一次快速清理,包括清理临时文件、卸载不需要的程序。
每月进行一次深度清理,包括管理大型文件、硬盘碎片整理。
通过上述方法,您可以有效地清理电脑存储空间,并确保电脑运行流畅。如果需要进一步帮助,不要犹豫,向专业人士寻求支持。长期坚持这些习惯,您的电脑将维持在最佳状态。